Scrivener Links: Part 3 of 3 – Table of contents (TOC)
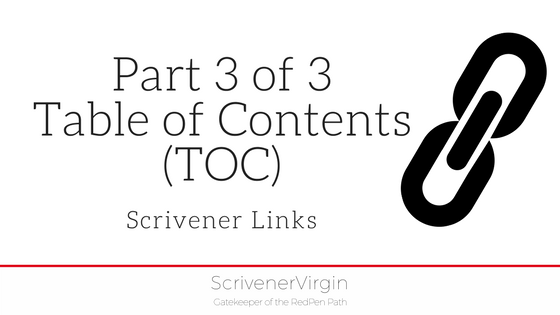
This week, I’ve been focusing on Scrivener Links.
- On Tuesday, I explained how to create Scrivener Links that allow a reader to jump from one part of my ebook or Kindle version to another.
- On Thursday, the focus was on Scrivener Links that take the reader to a website.
- This posting tackles how to set up the links within the table of contents (TOC).
Table of Contents (TOC)
All books need a table of contents.
- In a printed book, the TOC provides a page number so the reader can flip to that page.
- In an electronic version of a book, the TOC provides links for the reader to click – and jump to the right page.
This series of blog posts focus on Scrivener Links, so I will explain how to set up your TOC in an ebook here. (Another day, we will look at printed books!)
How to set up a TOC for an ebook using Scrivener
There are two methods:
- Setting up your own text and turning each entry into a link
- Using an editing feature of Scrivener to set up the TOC automatically
Creating your own Contents list, manually
If you type precisely what you want in the TOC, for each entry, you can also provide a link to the relevant section.
If you have 17 entries like I’ve highlighted in my Binder, you’d have to type all that text and then create 17 separate links.
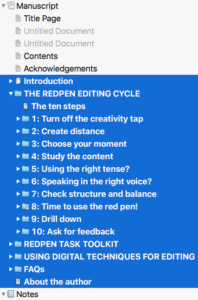
We looked at how individual links were made last Tuesday. It’s not difficult, but this manual method is time-consuming. And there’s a quicker way!
Using Scrivener to set up your TOC, automatically
The TOC appears after some of the front matter: the title page, your copyright information and maybe a dedication page. It’s then ‘normal’ to list from your Introduction (or Preface) through to the end of your book.
How much detail to include in your TOC?
The amount of detail you include is up to you. I’ve highlighted only main sections.
If you want more detail, click on the triangle beside the folder button to reveal what’s inside.
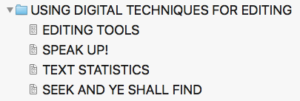 So, I could have given more detail for USING DIGITAL TECHNIQUES FOR EDITING, just by expanding that section.
So, I could have given more detail for USING DIGITAL TECHNIQUES FOR EDITING, just by expanding that section.
Creating the TOC automatically
Having highlighted your selection of entries for the TOC, select Edit / Copy Special / Copy Documents as TOC. This places your TOC text on the pasteboard.
Go to the Contents document and paste the entries into place.
This – or something similar – is what will appear.
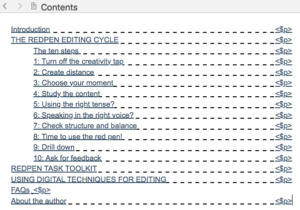
Page number tags
The tags in triangular brackets – we talked about them a while back: they are replaced at the print with actual page numbers – essential if you are printing on paper.
Page tags are not relevant for an electronic version of your manuscript. If you compile straightaway, this is what appears on the page.
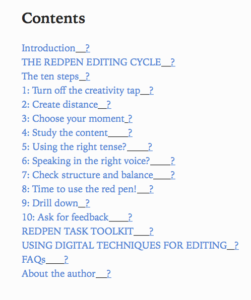
Tidying up the TOC
For an electronic book, the <$p> tags need to be deleted and also the tab jumps that position them to the right-hand side. You’ll be able to see the tab jumps if you select Format / Options / Show Invisibles.
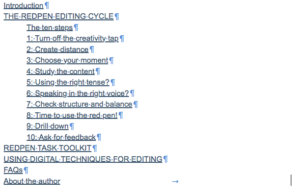
Position your cursor at the right-hand end of the first line and press backspace five times. Repeat for all the entries in your TOC.
Make sure the paragraph marks are close to the final character on each line, and that you have removed all the tab jumps. I have left one in, so you can see the blue arrow that needs to be deleted.
And, make sure that you have not inadvertently deleted more characters than you planned.
The finished TOC
Here’s the finished TOC.
If you make any changes to the structure of your manuscript, you’ll need to set up the TOC afresh or make manual changes to the text, whichever involves the least amount of work for you.
So, rather than doing it, and redoing, over and over again, creating the TOC is best left until you are sure of the structure of your book.
Any questions?
If you have any questions about compiling, or using Scrivener at all, book a Simply Scrivener Special.
The ScrivenerVirgin blog is a journey of discovery:
a step-by-step exploration of how Scrivener can change how a writer writes.
To subscribe to this blog, click here.
Also … checkout the Scrivener Tips
on my ScrivenerVirgin Facebook page.


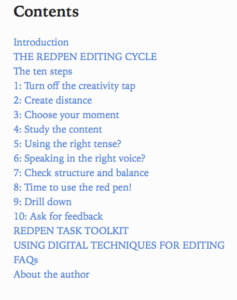
No Comments