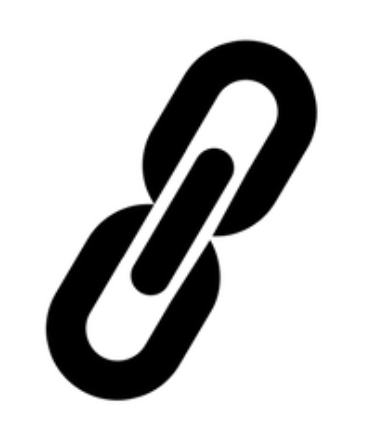
Scrivener Links: Part 1 of 3
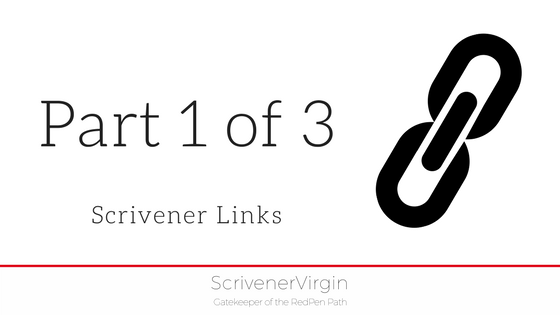
This week I’m focusing on Scrivener Links:
- Links that allow a reader to jump from one part of my ebook or Kindle version to another
- That takes the reader to a website
- Links within the table of contents (TOC)
Let’s start with the simplest.
Part 1 of 3
Scrivener Links within a manuscript
In my EDITING the RedPen Way, I have a section towards the end which offers tips for using digital techniques to speed up the editing process.
Within the RedPen Task Toolkit section, I want to refer to these and allow the reader to click on a link and be taken to the correct page for the tip.
Setting up a Scrivener Link
Highlight the text you want to turn into a link.
Then select Edit / Scrivener Link. Because the text I highlighted matches exactly a text document in my Binder, Scrivener suggests I use that.
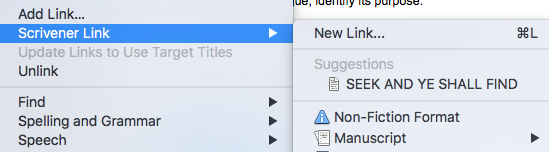
If instead, I had highlighted the text including the exclamation mark, it wouldn’t have matched exactly and I’d need to browse for the right section.
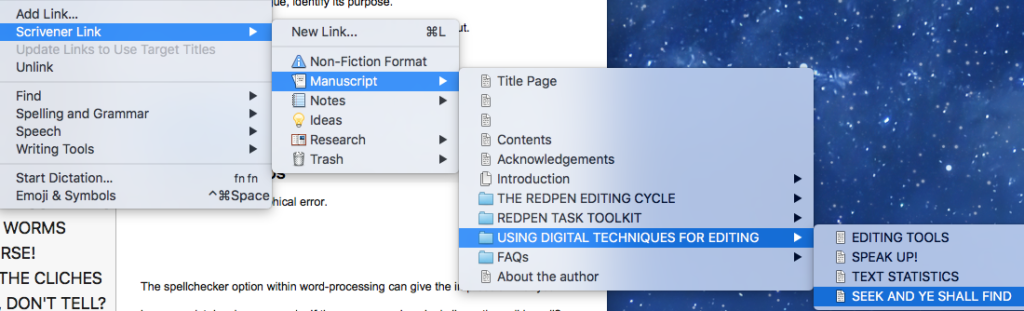
How do Scrivener Links look on the page?
The link text is shown in blue, which is standard for links.
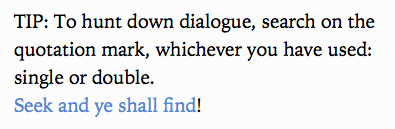
How to underline Scrivener Links
If you want the links to be underlined, this is controlled from the HTML Settings tab of the compilation options.
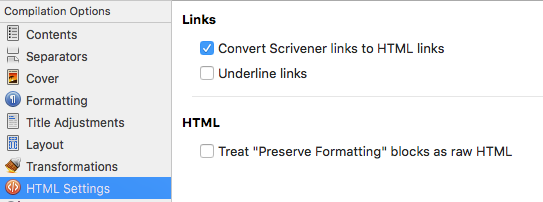
More on Scrivener Links?
In the next posting, I’ll look at links which take the reader to a website and, after that, the focus will be on the links in the table of contents (TOC) – an essential part of preparing your manuscript ahead of using the Compile option.
Meanwhile, if you have any questions about compiling, or using Scrivener at all, book a Simply Scrivener Special.
Wanna be my beta reader?
If you would like to be a beta reader for my eBook EDITING the RedPen Way, join this Facebook group.
The ScrivenerVirgin blog is a journey of discovery:
a step-by-step exploration of how Scrivener can change how a writer writes.
To subscribe to this blog, click here.
Also … checkout the Scrivener Tips
on my ScrivenerVirgin Facebook page.


Aimee
23 September 2019 at 14:11Hi, I feel like such a dunce, but I can’t get this to work. I find ZERO html settings in the compile dialogue box:
I am using the windows version, not the mac. Please help! I am using scrivener to compile my dissertation for online publication and I would really like to used links that bounce around between text and appendices and between chapters.
Anne Rainbow
23 September 2019 at 17:23Sorry it’s not working for you on the Windows/PC version. I’m on a Mac, so not sure why … However, there is a FB group especially for you: https://www.facebook.com/groups/1788935171423259/ Join that and ask. I am sure someone in there will offer advice.
Or there is the Scrivener Users group, but you must make it clear which version of Scrivener you are using – and that you are PC/Windows. https://www.facebook.com/groups/463927253627424/