
First draft editing: Footnotes are on-the-page messages
Footnotes appear at the FOOT of the page …
This blog post is one of a series about how you might process your first draft. Many of the features are also useful later in the editing process.
I’ve discussed Comments here and now it’s the turn of my second favourite: Footnotes.
What are footnotes?
Footnotes are text items which appear (unsuprisingly) at the foot of the page.
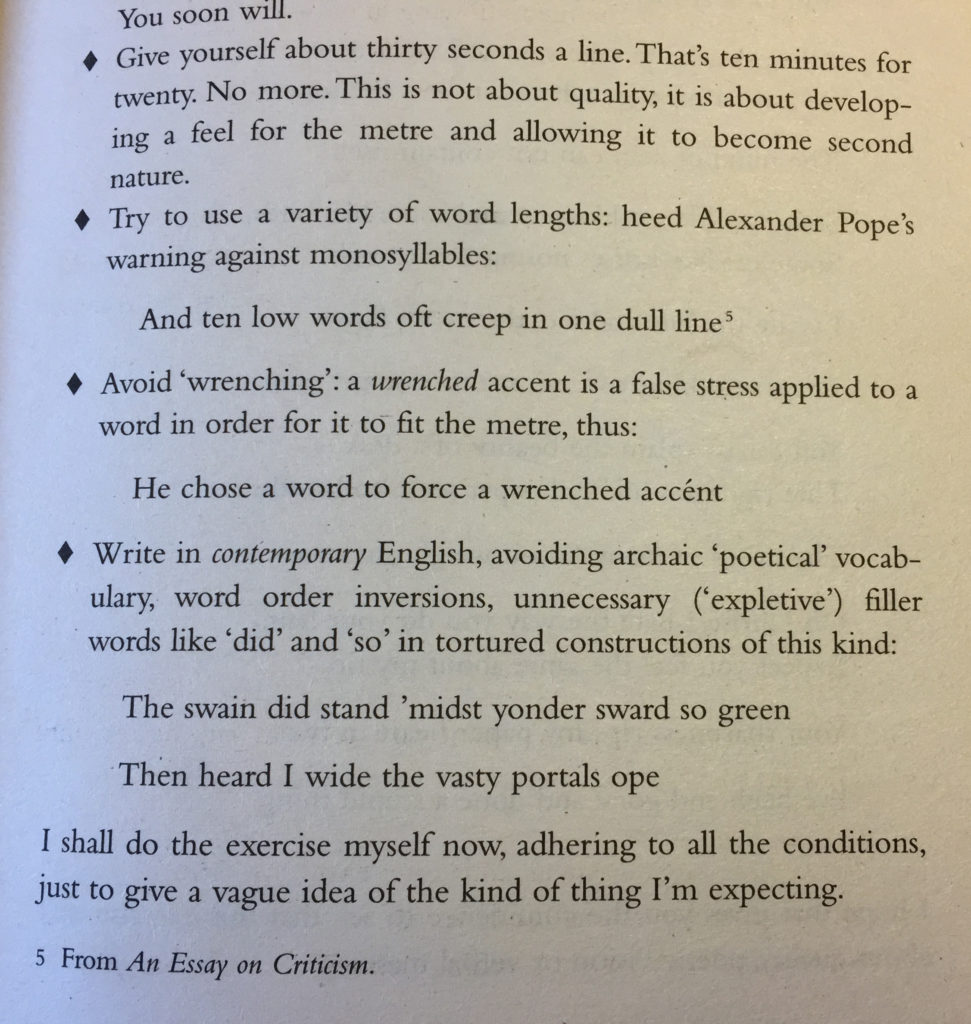
Stephen Fry’s The Ode Less Travelled: Footnote 5 on page 17
Traditionally, footnotes are usually used to provide additional information to the reader. They might explain words used in the text or provide details of relevant source material or further reading.
In the example shown here – taken from page 17 of Stephen Fry’s The Ode Less Travelled – footnote 5 explains the source of an example offered by Stephen Fry.
Footnotes are necessarily linked to the manuscript at the point where the additional information would prove useful to the reader. This is achieved using a superscripted number.
In the example, it’s the number 5 that appears at the end of the line ‘And ten low words oft creep in one dull line’.
Why post messages to myself within footnotes?
When I’m using Scrivener to write fiction, I have no use for footnotes in the finished product. So, I am free to use footnotes for my own purposes during the writing/editing of a manuscript.
And then, the only reason I use footnotes is because the message will appear on the same page as the text to which it refers, and that’s important if I am editing on the page rather than on screen.
It’s especially useful if I am working with another writer and we need to work on paper, page by page.
If, however, you genuinely need the footnote facility for real footnotes, do not try to use them for messages to yourself as well. You will get into a terrible muddle …
Footnotes: inline and linked within the Inspector
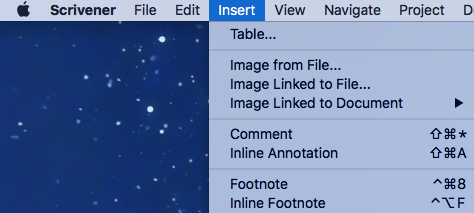
There are two options with footnotes and, for each, the footnotes appear at the foot of the page when exported.
Both can be accessed via the menu – Insert / Footnote or Insert / Inline Footnote – or you could use the command key combinations.
- Footnotes: These are displayed in the Inspector, with the relevant text in the Editing pane highlighted in a grey rectangle.
- Inline footnotes: These are displayed within the text on the Editing pane, within a grey bubble.
How to add inline footnotes in Scrivener
If you are using Scrivener 2, this blog post provides ‘how to’ information for inline footnotes.
For Scrivener 3, it’s a similar process: having selected Insert / Inline Footnote, when you type, the footnote text appears within its grey bubble.
You do have the option to change the default colouring scheme, and the fonts used. Let’s save that excursion for a rainy day!
How to add linked footnotes in Scrivener
In Scrivener 3, it’s the same process as adding Comments, except you click on the cf.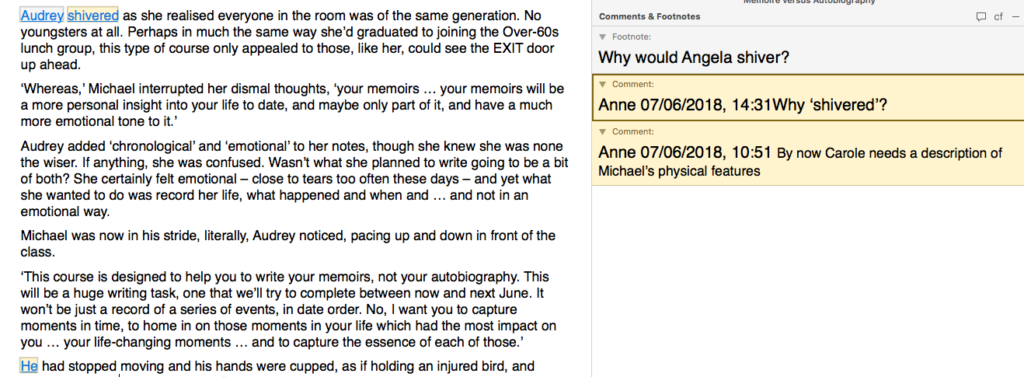
Notice that, while Comments are dated, Footnotes are not. Also note that the footnote highlighting is a grey rectangle, while yellow is used for comments.
How do footnotes appear when exported?
Whichever form of footnote you use (inline or linked within the Inpector), the outcome is the same. The footnote number appears within the text as a superscript and the numbered footnote appears at the bottom of the page.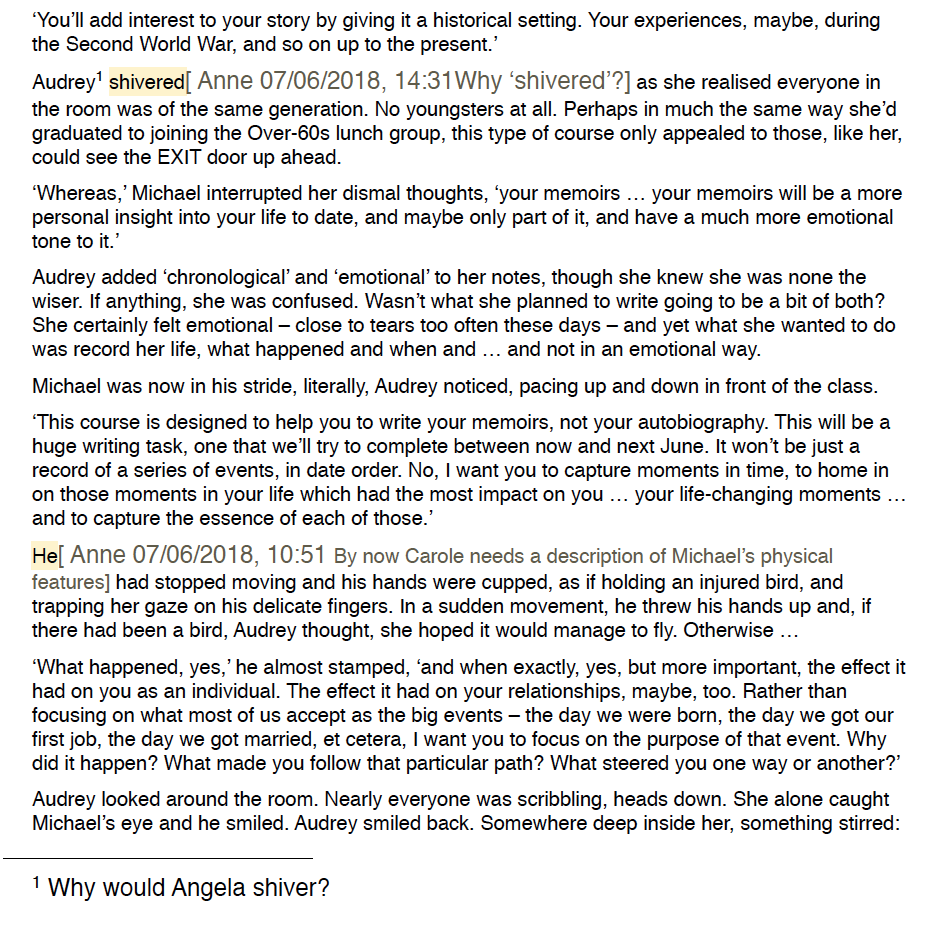
The numbering of footnotes does not happen until you Compile. Then, they are allocated sequentially.
Processing messages you leave yourslf in footnotes
The temptation is, once you’ve dealt with the issue in a footnote, to delete it. However, if you delete footnote 1, the subsequent ones will be renumbered and the pagination may well be altered (loss of that footnote and the superscript).
My practice is to work on paper until I need to go back to my computer. I then process the last footnote first and work my way backward.
If and when I feel the need to Compile again, the earlier text should not have changed, and I could just print out the tail end of the manuscript if I so wish. Saves paper; saves headaches …
How to delete a footnote
Easy!
- To delete an inline footnote, simply delete the text and the bubble. You could right click anywhere within the footnote text, and select Cut.
- To delete a footnote from within the Inspector, click on the X in the top right corner.
Questions about Footnotes? Need a helping hand? Want a demo?
To watch me go through the process of leaving myself messages using the various Scrivener features or to ask any questions, book a Simply Scrivener Special.
To help me to prepare, you could also complete this short questionnaire.
The ScrivenerVirgin blog is a journey of discovery:
a step-by-step exploration of how Scrivener can change how a writer writes.
To subscribe to this blog, click here.
Also … check out the Scrivener Tips
on my ScrivenerVirgin Facebook page.


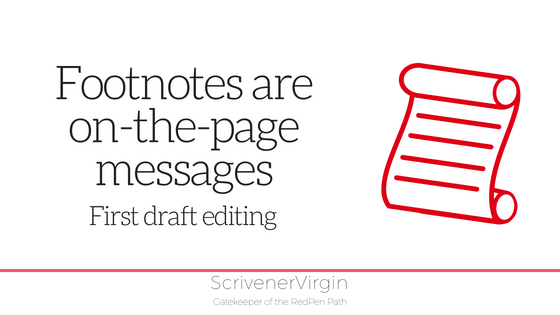
No Comments