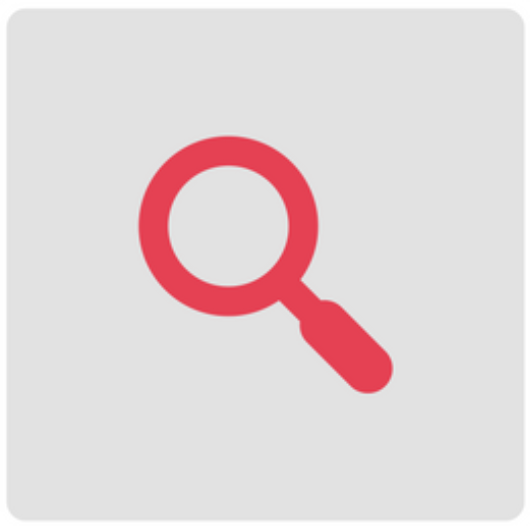
Search options in Scrivener: Project search
The Project search is one of three types of search tool available in Scrivener.
- Project searches allow you to find instances of particular words or phrases within the whole project, subject to choices you make about where you want the search to happen, and how fussy you are about what is to be found. There is also a Project Replace tool – which searches and replaces.
- Document searches are confined to the selected document(s) and for these, there is also a Search and Replace option.
- Format searches find particular types of text – text that has been formatted in a particular way, eg annotations.
In a previous blog post, I gave an overview of these three tools by way of an introduction. Now, in this post, I’m focusing on the Project search, how it works and why you might want to use this Scrivener tool.
I’ll be demonstrating all the search tools using the first draft of one of my NaNoWriMo novels: Safari Supper.
For a live demonstration, book a Simply Scrivener Special.
What does a Project search do?
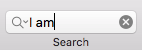 A Project search finds every instance of your search key, the word or phrase that you entered into the Search field. Every document which contains a match is listed in the Binder. And, the first instance is highlighted within the editing pane.
A Project search finds every instance of your search key, the word or phrase that you entered into the Search field. Every document which contains a match is listed in the Binder. And, the first instance is highlighted within the editing pane.
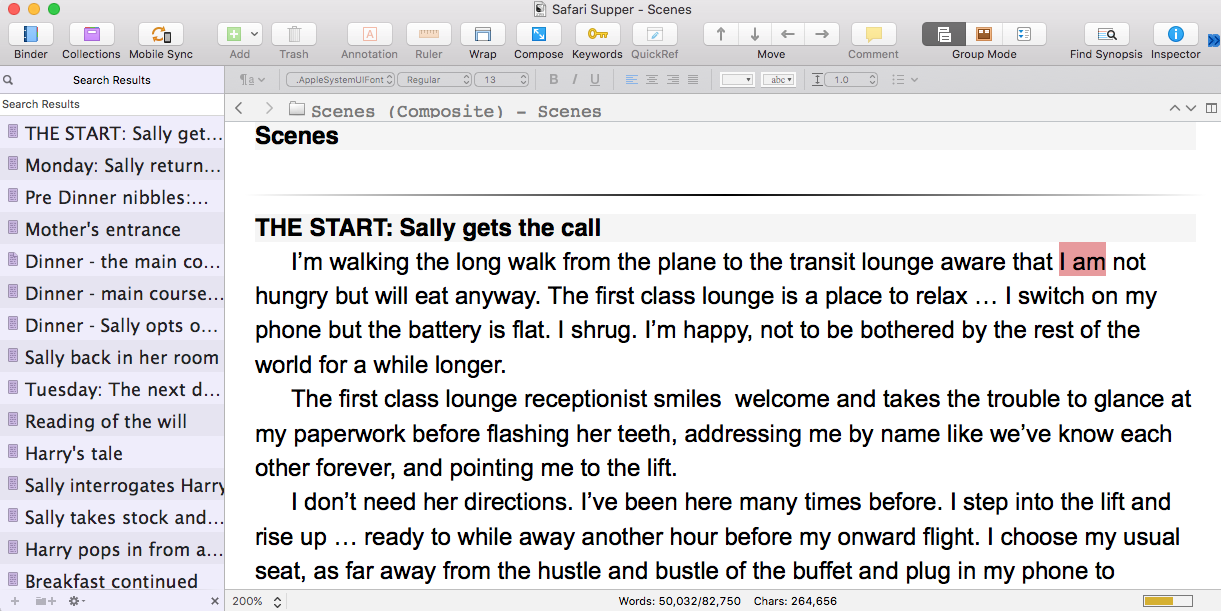
Notice that this scene is written in first-person present tense and the POV (point of view) is with Sally, the main character in Safari Supper.
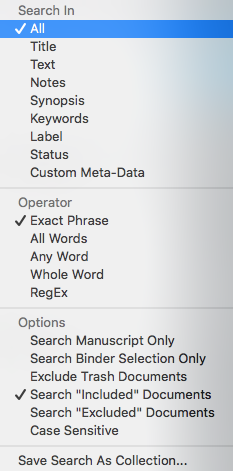 I should also declare the options that were ‘in force’ for this particular Project search. Scrivener searched All my project, for the Exact Phrase, in the ‘Included’ Documents. These are the Default settings and, as with most things with Scrivener, the Default is usually just what you need. I will explore the other settings in a subsequent post!
I should also declare the options that were ‘in force’ for this particular Project search. Scrivener searched All my project, for the Exact Phrase, in the ‘Included’ Documents. These are the Default settings and, as with most things with Scrivener, the Default is usually just what you need. I will explore the other settings in a subsequent post!
Why might you use a Project search?
The Project search is probably most useful once you’ve written your first draft. Then, one of the ‘EDITING the RedPen Way: The Devil in the Detail’ editing tasks is to make sure your characters speak with consistency.
For example, it’s normal in a speech to contract – and here, I’m using double quotes for the dialogue to distinguish them from the apostrophe used for the contraction.
- ”I’m” is usually said as “I’m”.
- “I’ll” becomes “I’ll”.
- “I do not …” becomes “I don’t …”
Outside of speech, contraction would be unusual, and the contrast might help the reader to hear the character’s voice more easily. However, in my example, the narrator (Sally) has the POV; so, everything she says or thinks could be contracted.
How does the Project search work?
Searching on this particular candidate for contraction will highlight every instance in your manuscript that you’d need to consider changing.
You can fix (or not) the first instance, and then scroll down to find the next highlighted term.
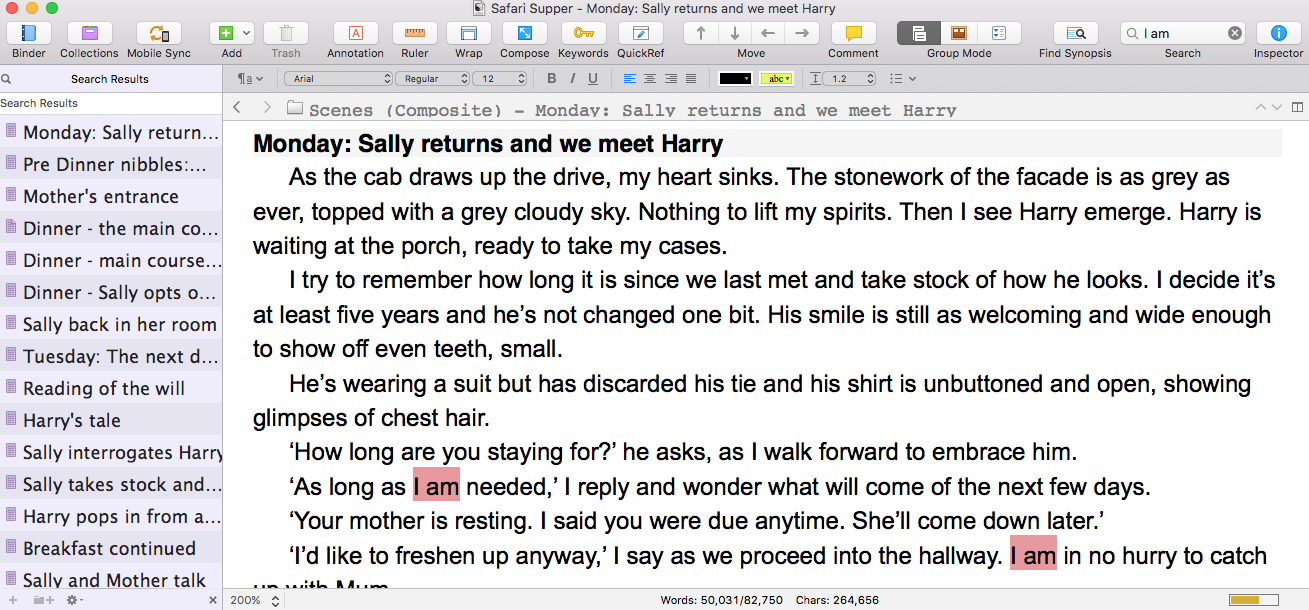
There are many possible contractions, and a separate Project search would be needed for each one.
To search an entire manuscript is a tedious and time-consuming task, one that maybe needs to be saved for a rainy day, but also one which would be difficult to complete in a single editing session. Starting again, Scrivener would highlight all the instances that still exist, some of which you might have decided not to fix.
So how can you keep track of how far through the manuscript you’ve gone?
I can offer two practical solutions.
- If your manuscript is in the ‘right order’ and complete, ie you have no intention of moving things about, and no intention of inserting additional scenes, you could leave yourself a bookmark ‘Anne got to here with the I am check’. To find out how to do this, refer to this blog post.
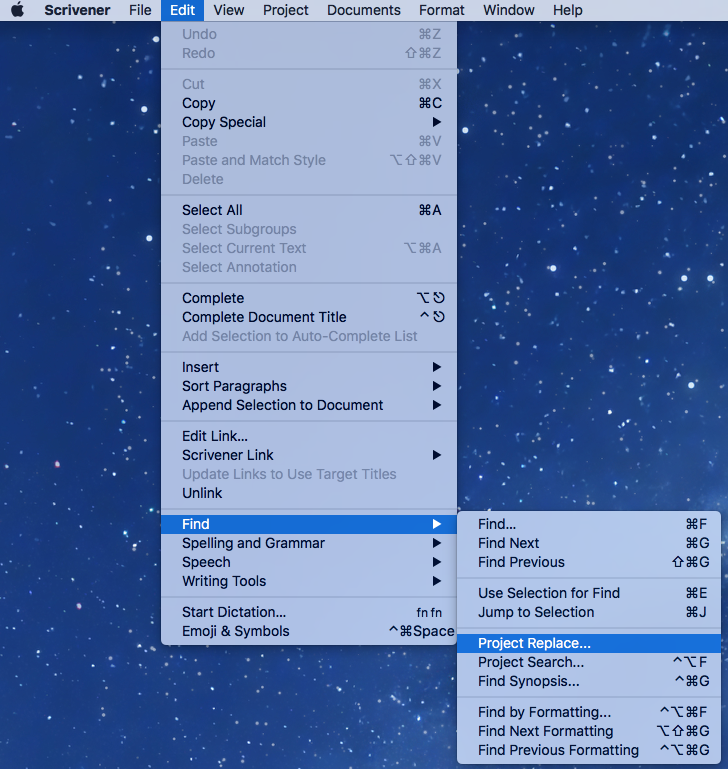 If you are not confident that your manuscript is ‘final’, you could use Edit / Find / Project Replace to replace every instance of your search key with a highlighted version of it. As you work through the highlighted instances, remove the highlighting on the ones you’ve processed.
If you are not confident that your manuscript is ‘final’, you could use Edit / Find / Project Replace to replace every instance of your search key with a highlighted version of it. As you work through the highlighted instances, remove the highlighting on the ones you’ve processed.
To be honest, editing your manuscript before it’s final tends to be a waste of time. You have to do the same global searches again and, although you might have fixed most of the contractions that needed fixing, you’ll be asking yourself for a second time about the ones you decided not to contract.
Why I hear you ask, can I not just do a Project Replace, replacing all instances of I am with I’m? The answer is, not all of them should be contracted … so judgement is needed for each instance, by the author!
When can Project Replace be used?
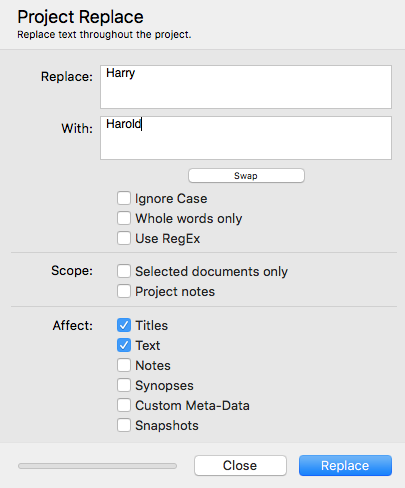 Project Replace is useful when you want to do a global change, like turning Harry into Harold. The judgement applies to all instances – so a global search and replace should be applicable.
Project Replace is useful when you want to do a global change, like turning Harry into Harold. The judgement applies to all instances – so a global search and replace should be applicable.
Indeed, it’s unlikely the character string ‘harry’ will appear in the manuscript other that as Harry’s name, so this Replace is not too dangerous.
Contemplating changing somebody called Sue into Sandra could be problematic though. The character string ‘sue’ appears in so many other words: issue, tissue, suet, …
This is where the options become important and ‘Whole words only’ looks appealing. However, ‘Whole words only’ wouldn’t consider any of these as warranting a match: Sue’s, Sue’ll, …
And it’s then back to worrying about contractions.
Can I demonstrate Project Replace?
Of course! Book a Simply Scrivener Special and I’ll show you how Project Replace works, and how dangerous it can prove to be.
Meanwhile, a bonus! Joseph Michael, Scrivener Coach, sends out a weekly newsletter – Cup of Joe – and, in it, he provides a link to a video explaining some particular aspect of Scrivener. As luck would have it, the email I received on 5 August gave a link to a video on Project Replace. Perfect!
Notice that Joe recommends that you take a separate back-up ahead of a Project Replace.
The ScrivenerVirgin blog is a journey of discovery:
a step-by-step exploration of how Scrivener can change how a writer writes.
To subscribe to this blog, click here.
Also … check out the Scrivener Tips
on my ScrivenerVirgin Facebook page.


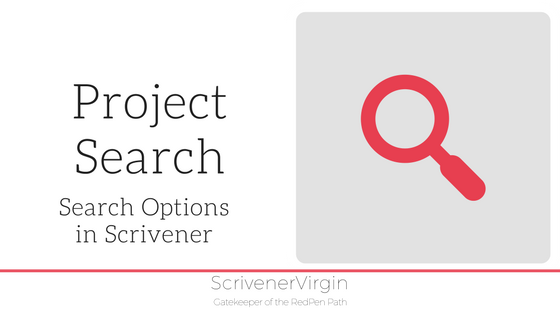
No Comments