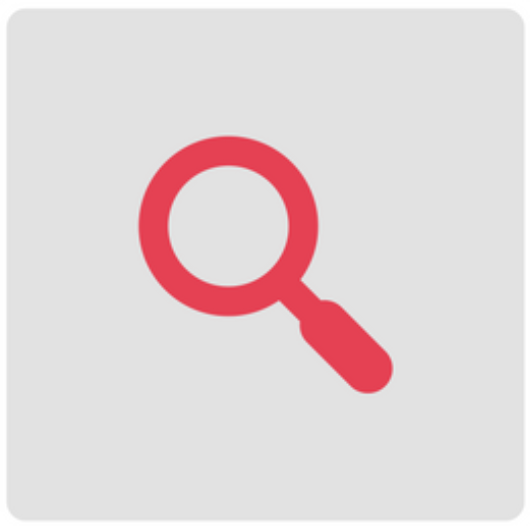
Search options in Scrivener: An Introduction
Scrivener provides comprehensive Search options.
This series of posts will look at all of Scrivener’s search options in detail. First though: an introduction.
Three types of search tool
There are essentially three types of search tool on offer:
- Project searches allow you to find instances of particular words or phrases within the whole project, subject to choices you make about where you want the search to happen, and how fussy you are about what is to be found.
- Document searches are confined to the selected document(s) and provide a Search and Replace option.
- Format searches find particular types of text – text that has been formatted in a particular way eg annotations.
Which of these you should use, and what happens next, depends on what you are trying to achieve.
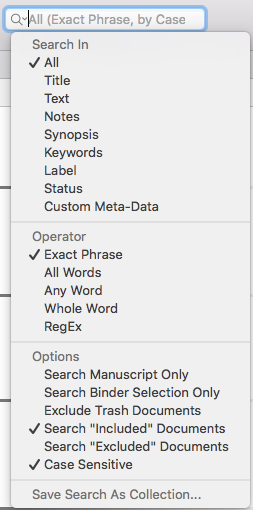 Project searches
Project searches
With Project searches, a search key (the word or phrase you are seeking) is entered in the Search bar field in the menu bar. As you can see from the menu which is revealed when you click on the magnifying glass, there are lots of ways to refine this search.
Briefly though, the documents in which the search key is found are listed in the sidebar (where the binder had been displayed). You might then create a collection (a whole new blog post!) and/or save the results as a ‘saved search collection’.
Why you might do this, and how it would help you with your editing, is the topic of a mini-series of posts, coming soon.
Document searches
Document searches are done through Edit / Find which opens up a pane into which you enter the search key, and make some choices.
Scrivener will then step through each occurrence within the document(s) you have selected, highlighting individual matches on screen.
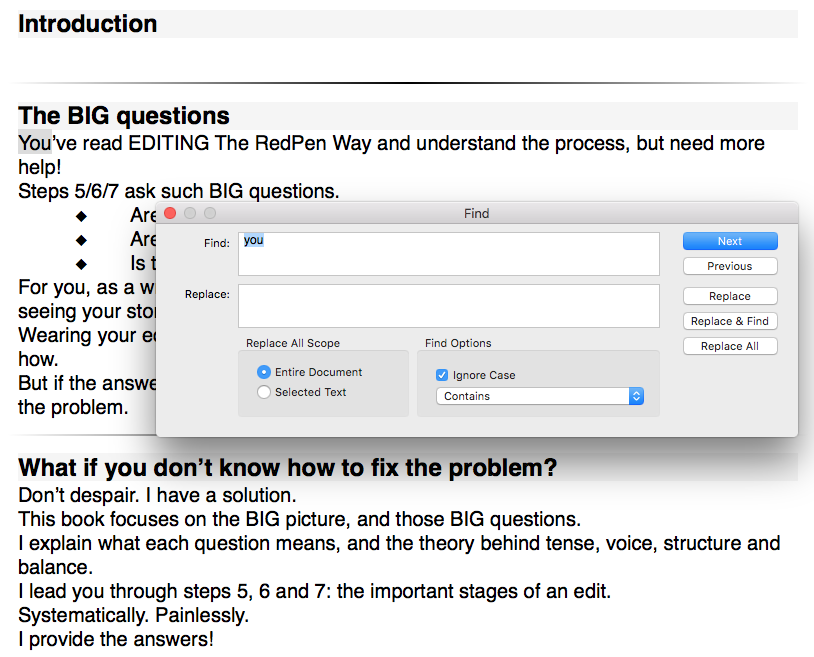
Having found a match, you can act upon it (edit it) or click on Next to skip to the next occurrence of the search key.
You also have the option to Replace the text of the search key. I go into this, and the other options on the Find pane, in more detail in a subsequent post …
Format searches
Format searches act in much the same way as Document searches in that you are stepped through each occurrence. To access the Format search option, select Edit / Find / Find by Formatting.
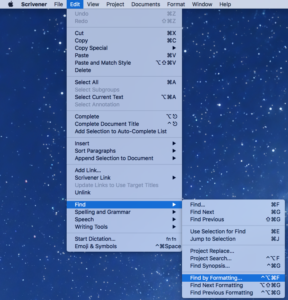 There are then many options:
There are then many options:
- Highlighted text
- Comments and footnotes
- Inline annotations
- Inline footnotes
- Revision colour
- Coloured text
- Links
- Text with preserved style
- Character format
And, guess what! I’ll explain all those – and how they might prove useful for you as a writer – in more detail, in a subsequent mini-series of blogposts …
So, you now have an overview of the three main types of search option within Scrivener.
In the next few weeks, I’ll go into great detail to show how these tools can work for you as a writer. Whether you are just starting out, maybe writing your outline in preparation for Nano 2017, or whether you are wrestling with editing a draft of your manuscript, making the best use of Scrivener’s search tools will make life so much easier for you..
More sources of information on Scrivener searches
You can find out more about the search options in the Scrivener manual – section 21.1. Project searches also get a mention within the Interactive tutorial – Step 13.
Then, videos are available courtesy of Literature & Latte.. For example, this tutorial explains how to use the Search option to create Collections.
Enjoy!
If you have any questions or if you’d like to see a demonstration of any of the features discussed in this blog post, book a Simply Scrivener Special.
The ScrivenerVirgin blog is a journey of discovery:
a step-by-step exploration of how Scrivener can change how a writer writes.
To subscribe to this blog, click here.
Also … check out the Scrivener Tips
on my ScrivenerVirgin Facebook page.


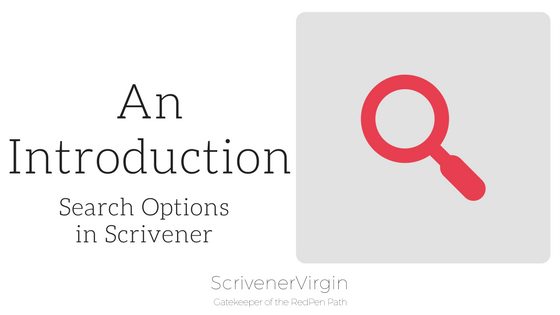
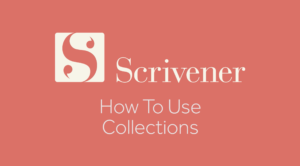
Sam
14 January 2020 at 00:06This is useless since it doesn’t tell how to bring up the project search option. It isn’t in my menu bar. With software tutorials, telling people *how* to do something rather than simply stating what a function does is kind of key.
Anne Rainbow
14 January 2020 at 01:00How strange that you are not seeing the Search field in your menu bar. I’m using Scrivener 3 on a Mac. And my images show precisely where to access the Search options. What platform are you using? What device are you using? If you are trying to use Scrivener using a window that is too narrow to show all the options, you won’t necessarily see the same as what I show in my post. Can you email me with a screen grab. Then perhaps I’ll be able to help you further. The Search function is one of the most important when it’s time to edit.