
Scrivener with No Style: Using Page View
WYSIWYG?
WYSIWYG = What You See Is What You Get
In the good old days …
In the good-old-bad-old-days, writers didn’t have the option to see their finished masterpiece until it was almost finished and about to be published. The commissioned author wrote the words, supplied the images and the (traditional) publisher put it together using a team of typesetters, designers, copy editors, proofreaders, collators, etc.
If we go back far enough (I do…), the first proofs were called galleys. No images, just the words set to the required width. It was literally a physical cut-and-paste to work out where the images might fit on the page.
The original Scrivener approach to writing
Scrivener was originally designed with this same ‘old-fashioned’ approach to publishing:
- Get the words written (using the Editor pane).
- Identify the images (figures and tables).
- Put it all together (using Compile).
How the finished product looked was not a factor during writing
This was the case, for several reasons.
- Applying the old-fashioned principles, the writer doesn’t need to see it, yet.
- The output could be to a variety of page sizes – and to electronic forms where the page size is determined by the reader. So, determining what landed where required knowledge of the output type – and that means going through Compile.
You could work in Scrivener without considering how your material will land on a page, or in an ebook. Just write the words and worry about the formatting later.
However, I know, and Literature & Latte have acknowledged, that many writers feel happier seeing on screen how the manuscript might appear when published.
With Scrivener 3, things have changed! We now have Page View.
Page View – for self-publishing authors
Page View is a new feature and may appeal most to those who come from a WYSIWYG background, eg those using Word.
However, it’s also a sign that publishing itself has changed. More authors self-publish and they want to ‘see’ the finished look while writing. Even if you are not self-publishing, having sight of a ‘page view’ and being able to visualise how your book will look when published is reassuring.
So, how can you activate Page View? What are the necessary steps?
First, define your page
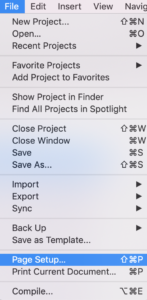
Scrivener cannot work out how your words will look on the page until you decide how big your page will be. Select File / Page Setup.
This opens up a window and you’ll see various options.
- Format For (the options are ‘Any Printer’ plus any that you have connected to your computer).
- Paper Size … there are standard lots of options but you can also have a custom size.
- Orientation (portrait or landscape)
- Scale
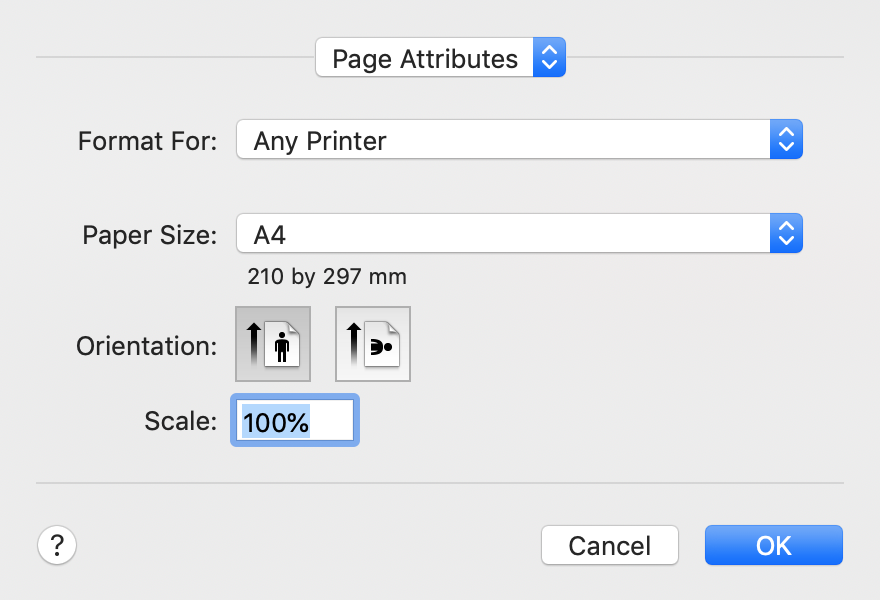
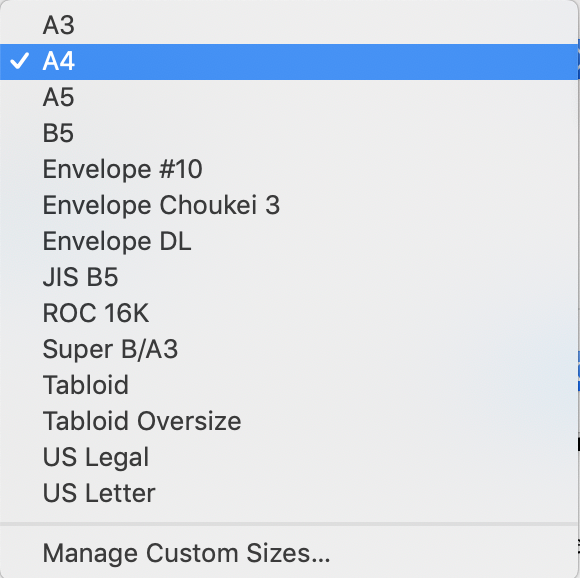
For Page View, the Paper Size is the crucial piece of information Scrivener needs to work out how much text will fit and therefore how each page will look. As usual, there are lots of preset options.
I’ve chosen A4.
If none of these suit you, select Manage Custom Sizes… and set up a page size. Click on the + sign, give it a name and complete the dimensions you desire.
Notice that the default dimensions here are A4 – but you can change them to whatever you want.
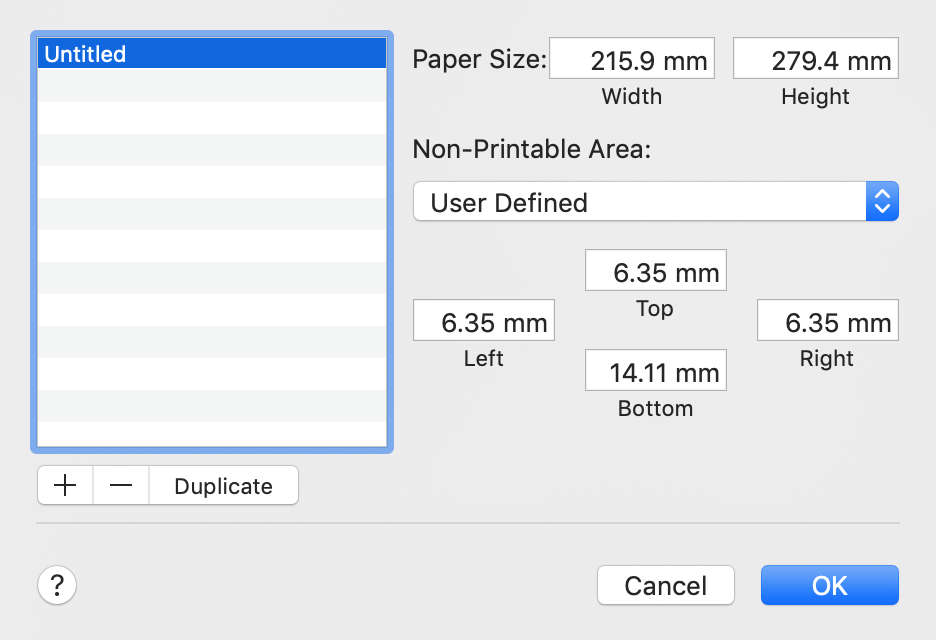
Selecting Page View
Selecting Page View is straightforward: View / Text Editing / Show Page View.
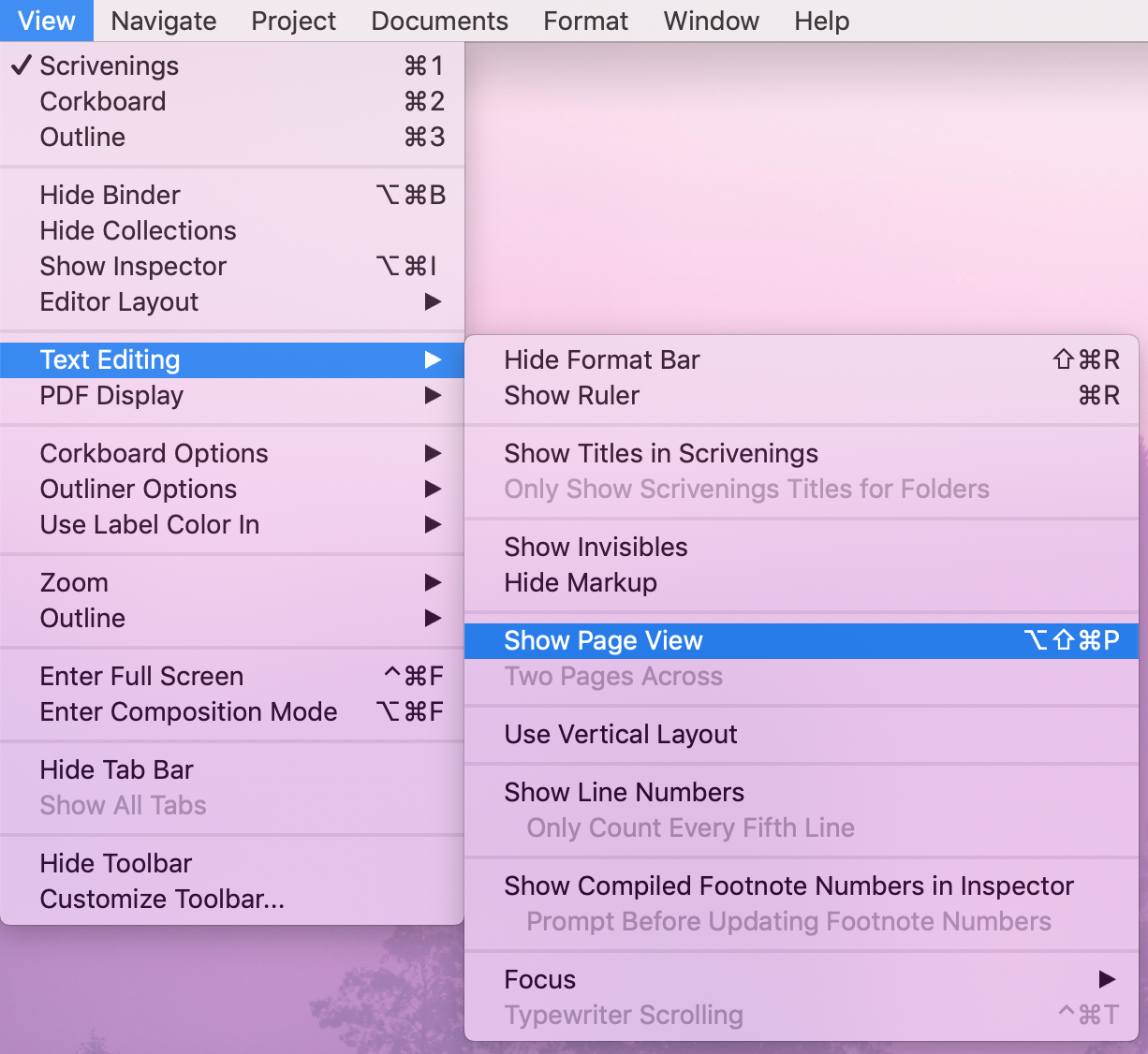
What happens next? Your text will be displayed on pages, and the break between pages is clear.
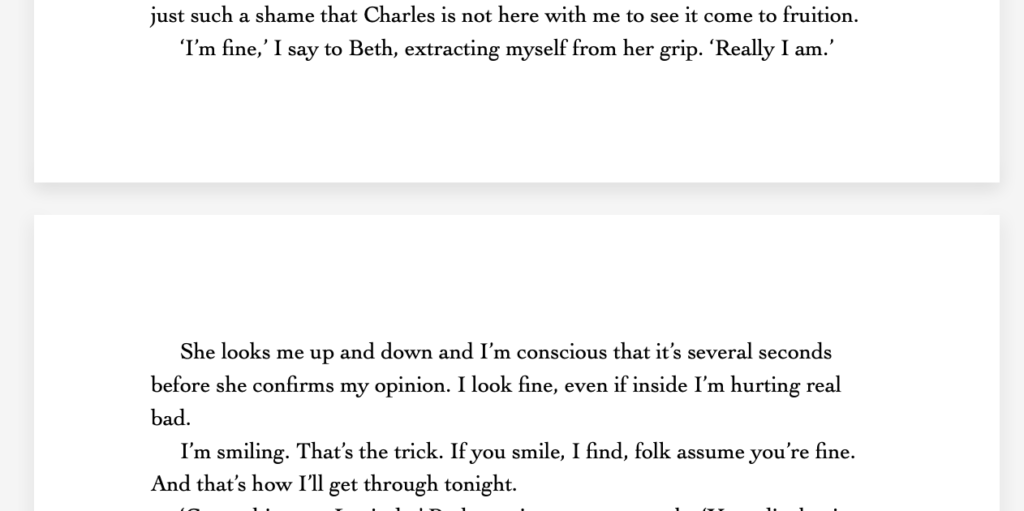
Which page you are on is also visible – and arrow keys to let you move from page to page, rather than scrolling.

If you change your mind, you can select View / Text Editing / Hide Page View. Notice there is also an option to see ‘Two Pages Across’.
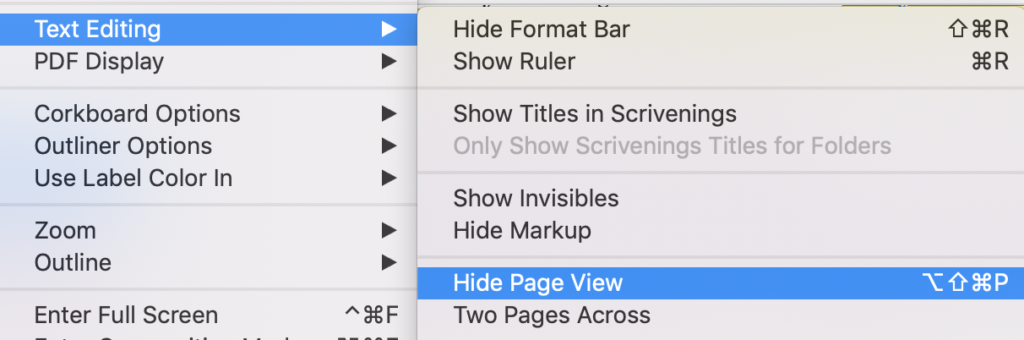
Health warnings!
Literature & Latte stress that what you see might not be exactly what will appear ‘on the page’ when you compile. To quote from the Scrivener Manual:
Page 446: Page view is for simulating the look and feel of writing on real pages, and is thus an aesthetic preference, not a print preview tool.
Why? There are a number of features used while editing (such as Show Titles in Scrivenings) which use more vertical space in Scrivenings than would be needed when you compile.
So, it’s great for you, if seeing your manuscript laid out on pages makes you feel better, or you just want to get an idea of how it might look, but it’s no substitute for compiling and looking at the output.
Note also: If you enjoy the new typewriter scrolling or have a need for line numbers, Page View is not for you. It’s not possible to combine Page View with either of these features.
Questions about Scrivener? Need a helping hand? Want a demo?
To watch me go through the setting up Page View or to ask any questions, book a Simply Scrivener Special.
To help me to prepare, you could also complete this short questionnaire.
The Scrivener Virgin blog is a journey of discovery:
a step-by-step exploration of how Scrivener can change how a writer writes.
To subscribe to this blog, click here.
Also … check out the Scrivener Tips
on my ScrivenerVirgin Facebook page.


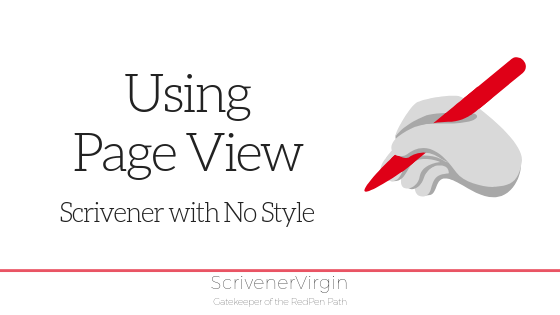
Osman
8 August 2021 at 06:02Great article! But i can’t see the custom page size option anymore! Is this removed from Scrivener 3 ?
Anne Rainbow
8 August 2021 at 09:05Good question! No. The page size can be set under File / Page Setup, and this make sense if you have a printer and you’d want to print out your manuscript. In compile you can choose to keep that setting or pick another one, eg if you plan to output to paperback. That’s where the custom page sizes are to be found. File / Compile; choose your Project Format (or create one) and click on the cog wheel to edit it. Then select the Page Settings pane. Page Setup is at the top. you either use the default paper size (which you have set up previously for your printer) or set another to suit your output for this project format. I will show the route at the next Simply Scrivener Special. https://www.scrivenervirgin.com/simply-scrivener-specials/
Grace Hough
3 August 2020 at 04:29I bought Scrivener on a student discount and this has been one of my issues. I like seeing “paper.” Probably from my Microsoft Word days. Unfortunately, I have the windows version. Until, Ver. 3 comes out (hopefully with this user experience issue worked out) I downloaded the free SmartEdit Writer. It has a lot of functionality that Scrivener does, but not as heavy duty. I still paid for Scrivener so I used it for planning and there are a lot of functions in I love, but I’m saddened that not seeing a page view distracts me while I write.
Anne Rainbow
3 August 2020 at 09:49I do sympathise Grace. Thousands of Windows users are waiting on Scrivener 3 – and it’s not only Page View which will lift your spirits. Meanwhile, why not compile to PDF, and have the PDF open in one window while you write/edit in the Scrivener window. You could view the PDF on an iPad (if you have one). Hope you don’t have to wait too much longer for Page View. BW Anne
Vanessa Parry
27 August 2019 at 10:39I am using the Windows version, and can’t find this option on my screen. I’ve tried checking all the drop down menu’s but don’t see it. Is this function not available in my version of Scrivener?
Anne Rainbow
1 September 2019 at 19:15If you type Page View into the Help search field, if it’s there, Scrivener will show the route. If not, no you’ll have to wait for S3. Sorry!
Mary McClarey
29 January 2020 at 19:57I’ve tried that Anne,it doesn’t help. And I’ve contacted scrivener regarding S3 it’s not available yet, they say later in the summer perhaps, so it’s a bit odd that the training video gives S3 toolbar advice. They say I must be looking at the MAC version and I am windows, they don’t seem to give an option to switch to a windows version and I still don’t know how to do page view! It was nice of them to respond though.
Anne Rainbow
29 January 2020 at 20:32Yes, Windows/PC users are waiting and waiting for Scrivener 3. It’s disappointing the response you received from L&L was ‘later in the Summer’. I think many are wishing it will be much sooner. Each new beta release gives an expiry date and the hope is that the date will then be the release of the new version, for all to enjoy. I think, for PC/Windows users, the only solution is to have patience (!) or … consider getting a Mac?!
Grace Anderson
7 February 2019 at 06:57Scrivener was actually a huge help! I love this!
Anne Rainbow
7 February 2019 at 07:09Glad you are enjoying using Scrivener. Check out my daily tips on my ScrivenerVirgin Facebook page https://www.facebook.com/scrivenervirgin/ and sign up or the SV blog reminders here https://www.surveymonkey.co.uk/r/S73S7GX