
Compiling with Scrivener 3: Section layout assignment
Lots of things can go wrong when you compile!
It is wise to compare the output with what you have in your manuscript.
Step-by-step with a non-fiction book
In my non-fiction book EDITING The RedPen Way, I wrote my Introduction as a sequence of scenes, using the guidance given at the Self-Publishing School. I explain how in this post.
The net result is that my document titles are part of the manuscript; they form the headings within the Introduction.
Step 1: Look at the output and compare with manuscript
When I compare the PDF output with my manuscript, I see they are missing! Instead of headings, I have a vertical spacing which looks odd.
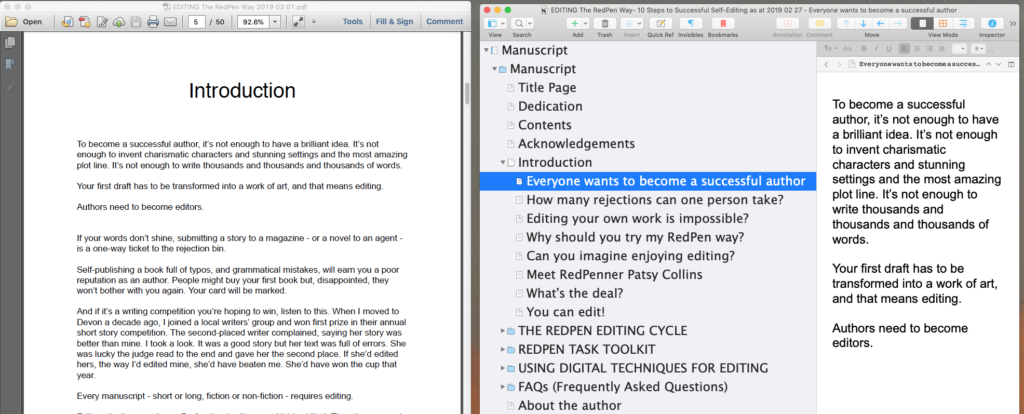
Step 2: Consult the Inspector
Using the same strategy as last week, I check first to see what section type is assigned in the Inspector. They are all ‘scenes’, so I need to assign a section layout for Scene, one which includes the Section Title but doesn’t start on a new page.
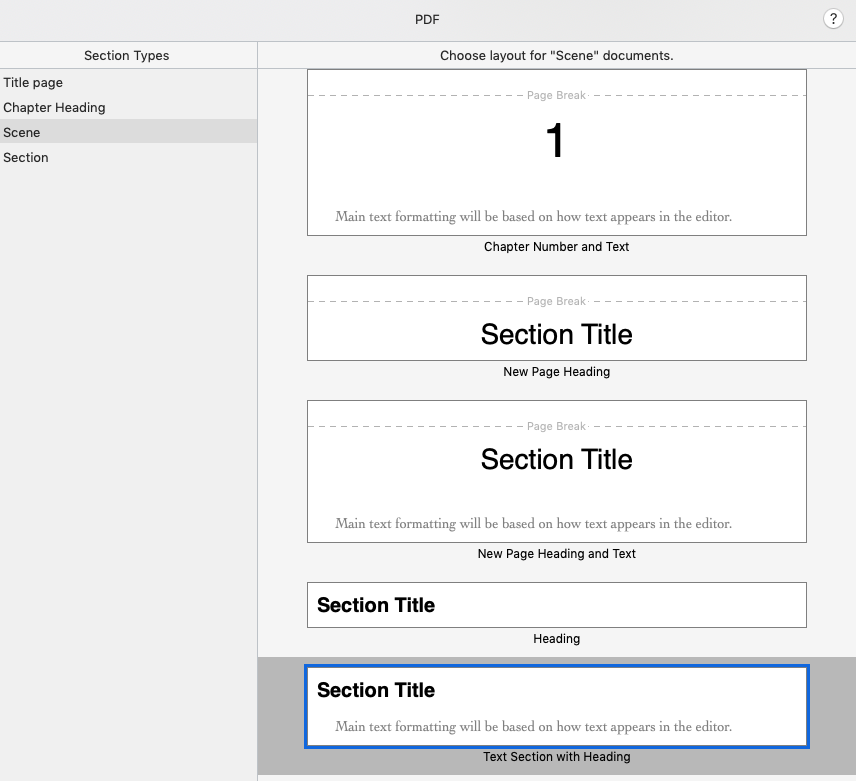
I compile, and whoopee! my headings are just where I want them.
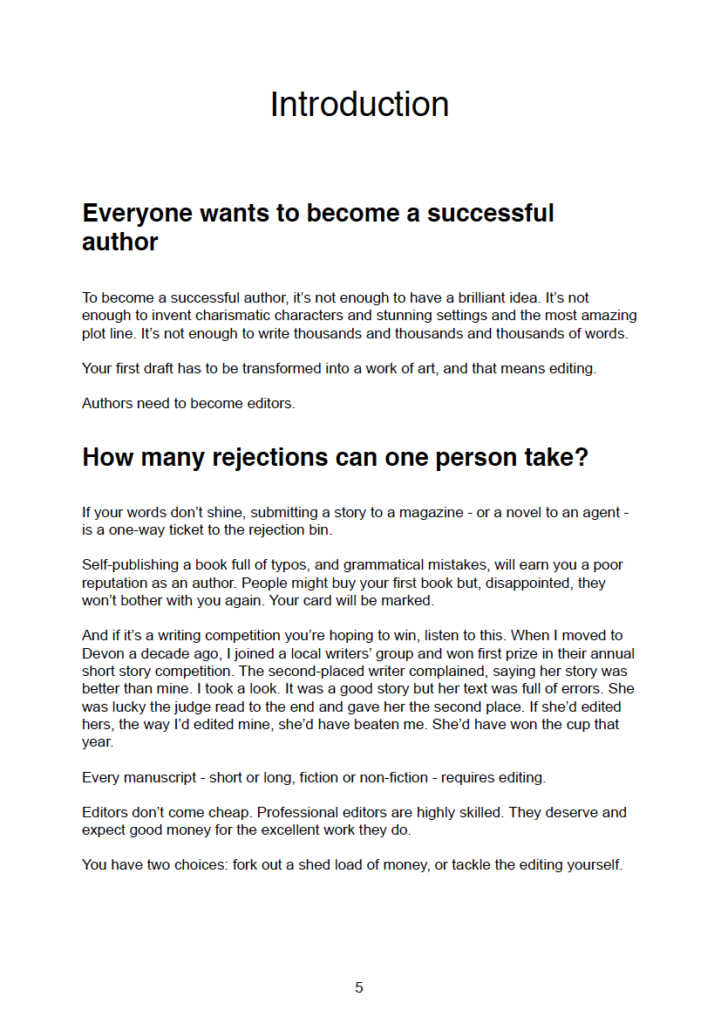
Step 3: Continue checking the content
I then scroll on, down through the PDF pages, comparing all the time with what I had in my original manuscript.
The next problem arises when I reach the first chapter.
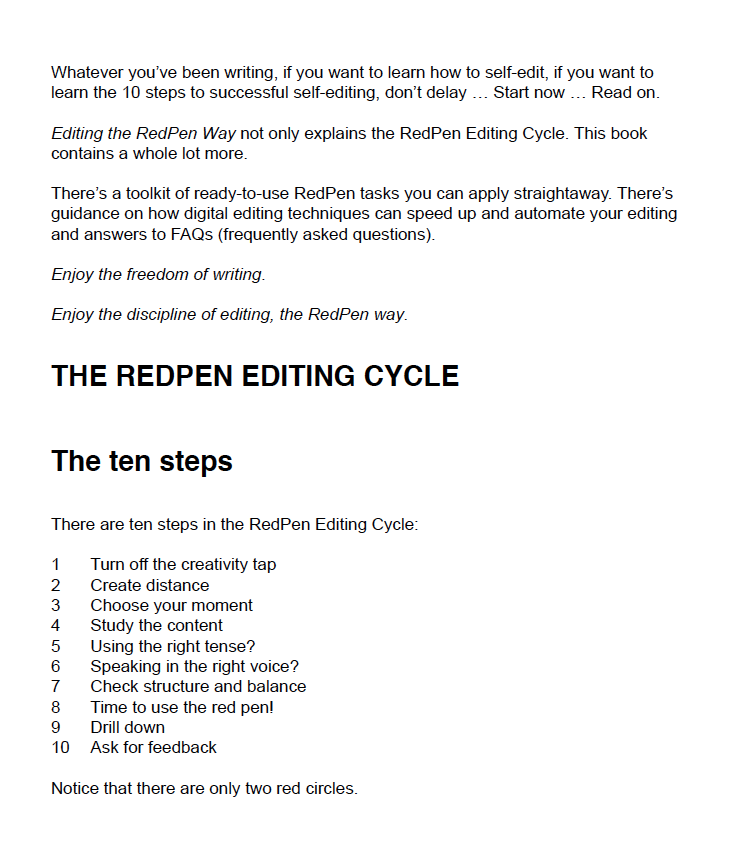
A quick check of the Inspector – it’s the layout for Chapter Heading that needs fixing – and I am back to assigning layouts once more.
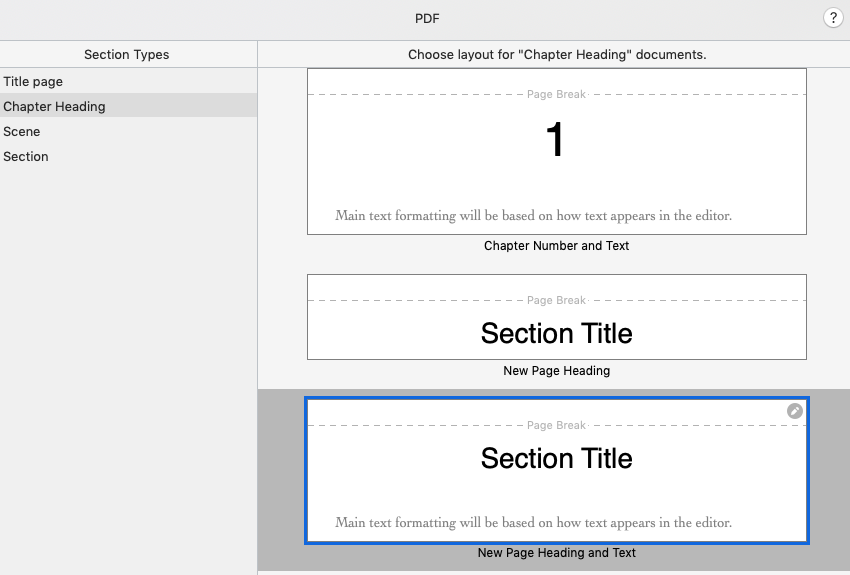
Step 4: Continue checking content!
I move on, only to find another issue! In Chapter 5, I have a more complicated structure of documents. ‘Selecting which tense to use’ has section type ‘Section’ which has resulted in it starting on a new page.
I can’t amend that – it will ruin what’s already working elsewhere. Instead, I need another new section type?
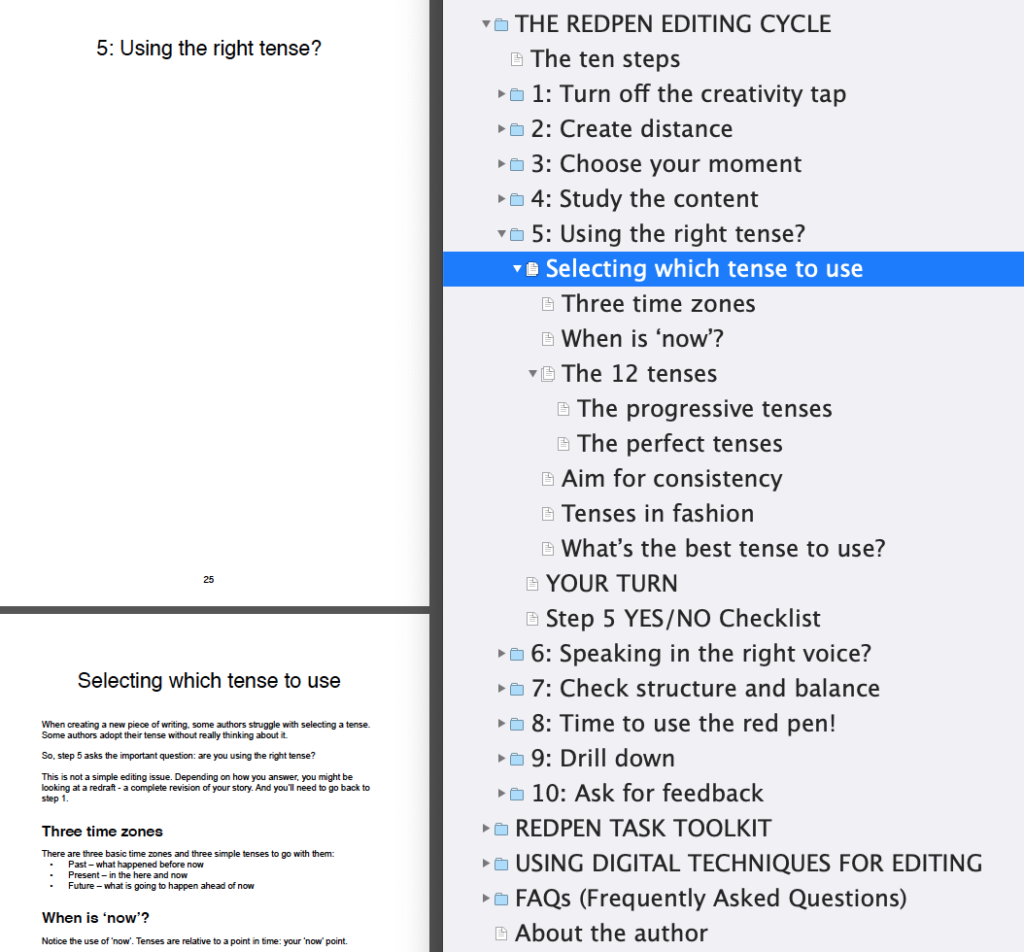
No! I just need to change the section type to Scene.
Step 5: Continue checking content until exhausted!
I scroll on, and it’s all there.
And Scrivener lets me know which documents have which section types. When you click on a section layout, the contents that are assigned this are highlighted in yellow. Notice also that the section types are shown in the contents pane.
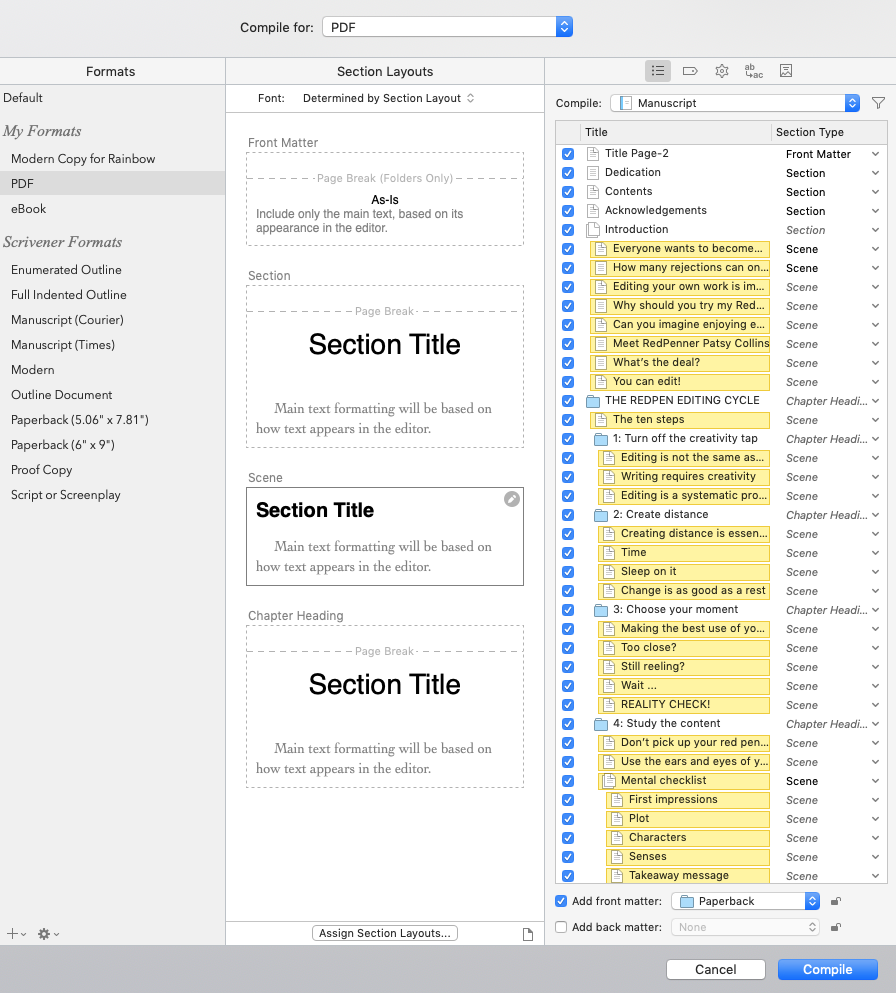
Happy with my progress so far, I put this aside. I need a break, to come back to it fresh and see what else might need fixing. That’ll be revealed in next week’s post.
Questions? Need a helping hand? Want a demo?
To watch me demonstrating how to assign layout styles or to ask any questions, book a Simply Scrivener Special.
To help me to prepare, you could also complete this short questionnaire.
The ScrivenerVirgin blog is a journey of discovery:
a step-by-step exploration of how Scrivener can change how a writer writes.
To subscribe to this blog, click here.
Also … check out the Scrivener Tips
on my ScrivenerVirgin Facebook page.


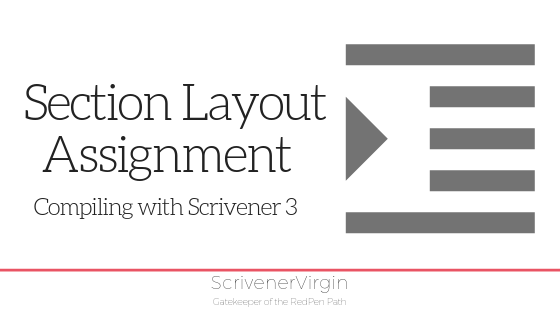
No Comments