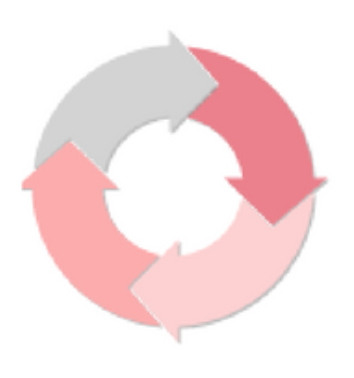Compiling with Scrivener 3: Creating a Cover
Tell a book by its cover You can create a PDF of your manuscript to give to reviewers or to send to an agent or publisher. They are not expecting a cover. When you create an electronic version of your manuscript - an eBook or for Kindle readers - the cover is an essential component. Indeed, if you expand the Front Matter folder in the Binder, you'll find that Scrivener makes recommendations...