
Compiling with Scrivener 3: Outputting to PDF
PDF stands for portable data format
One of the absolute strengths of Scrivener is the opportunity to output the same material to a number of alternative media – each one suiting a different audience’s needs or preferences.
One of the easiest formats to create, and the easiest to check, is the PDF. PDF is a paged format which – unlike .doc used in Word – doesn’t rely on the page settings on the recipient’s computer. So, what you put on the page, lands on the page.
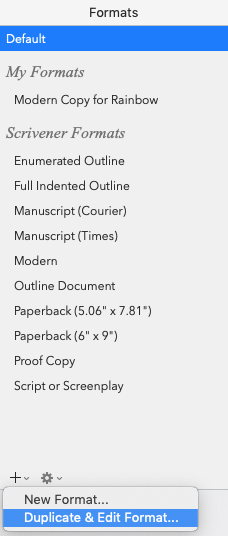 Setting up an export format for PDF
Setting up an export format for PDF
The first step is to set up a new format, based on the Default template.
- Select File / Compile
- Click on the + sign at the bottom left of the pane.
- Click on Duplicate & Edit Format…
Give your new format a name. I’ve called my PDF.
You get a choice of where to save this. I’ve opted for My Formats.
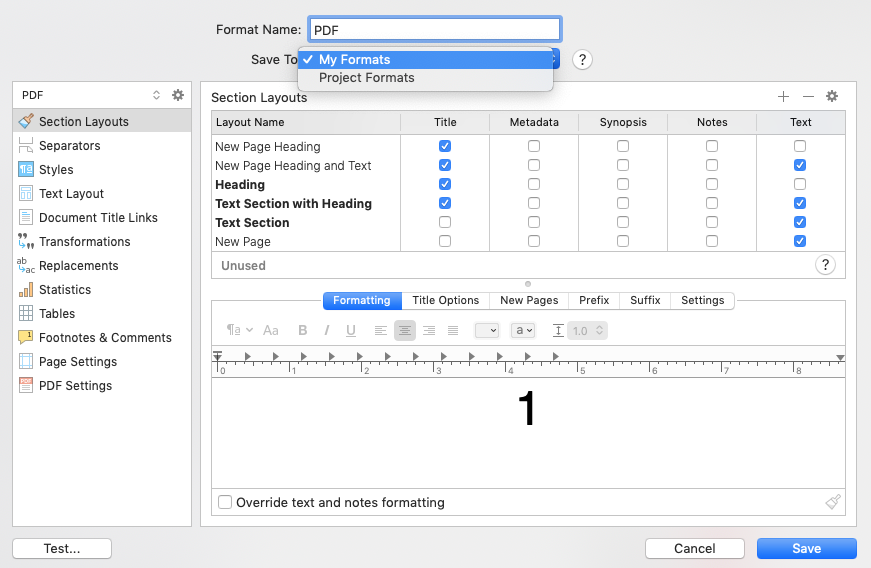
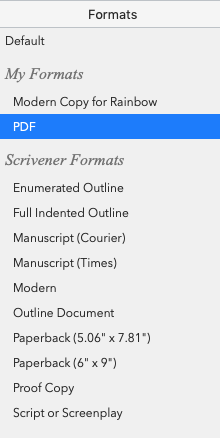 Leaving well alone!
Leaving well alone!
I’ll not change anything else for now … and just click on Save. The new style then appears within the My Formats section.
The rest of that pane looks ‘busy’ with lots of settings but, with Scrivener, if you leave well alone, you might find you get what you need without too much tinkering.
The way to tell is to click on the Compile button (which is where the Save button was a moment ago).
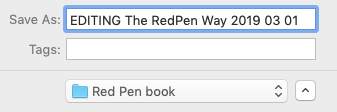
You’ll be asked to specify a filename and a folder in which to put this exported document. I include the date (year, month and day) in my filename so I can see which is my most recent version.
Once you click on Export, the PDF document will be created. It only takes a few seconds to export this 47-page book, and then it’s ready for inspection.
Tweaking your Compile setting
Having set up a format with the correct output choice, the process is straightforward.
- Export and view the result.
- Spot something that needs fixing.
- Tweak the compile settings to fix the ‘problem’.
- Go back to step 1 and repeat until you are happy with the result.
One tweak at a time
Only attempt to fix one thing at a time. That way, you make positive progress.
So, what might need fixing? Lots!
The compile process controls how the text looks and how it lands on the page. In this post, I focus on some of the issues that might arise and how to fix them.
Pagination
Pagination is the process of creating pages. This boils down to determining where the page breaks happen and deciding what features appear (or do not appear) on the page.
Having set up my PDF format and exported it, this is how the first page looks.
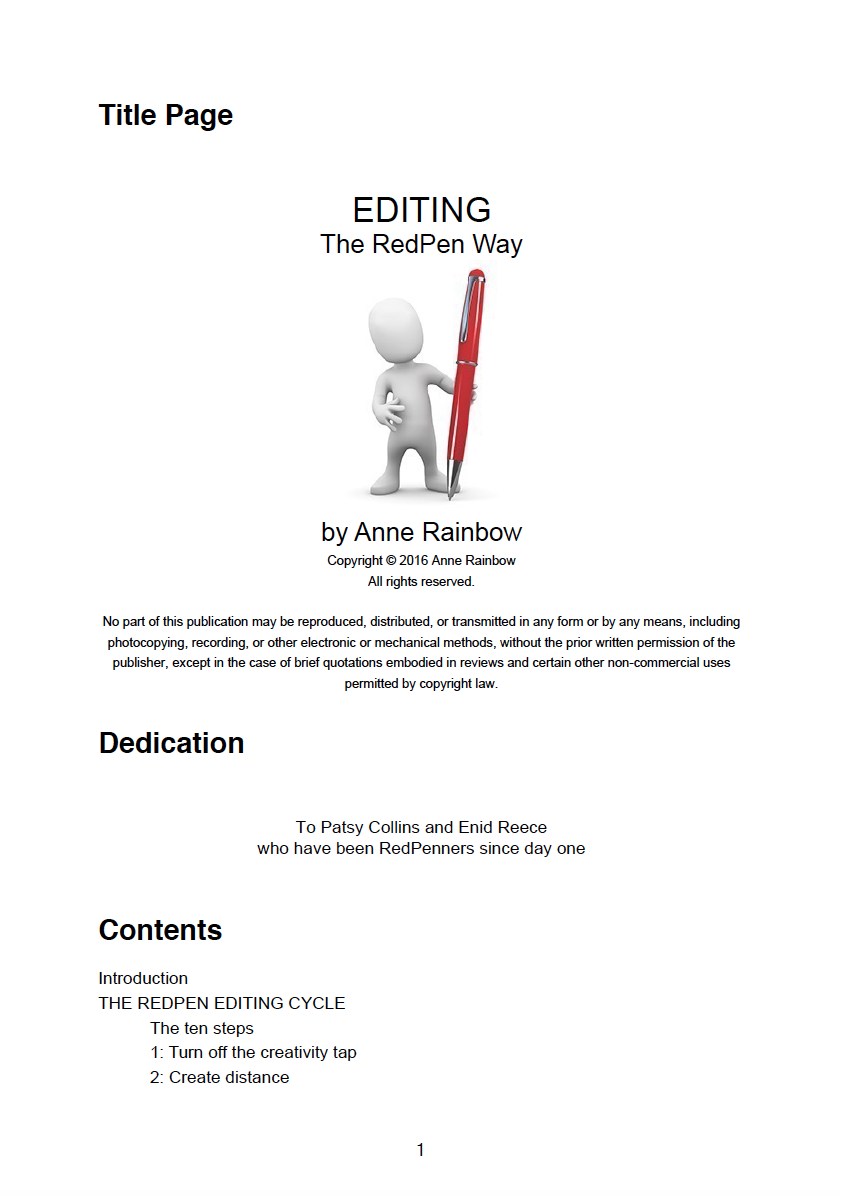
Several things are ‘wrong‘ with the pagination
- I don’t want ‘Title Page’ appearing on my title page!
- The Dedication should be on a new page.
- Ditto for the Contents page.
To make progress, I need to check the section types assigned to each of these documents.
Because I want the title page not to have a heading, while the following pages need a heading, their section types need to be different.
Setting up section types
To discover what section types are being used, select the document in the Binder and open the Inspector.
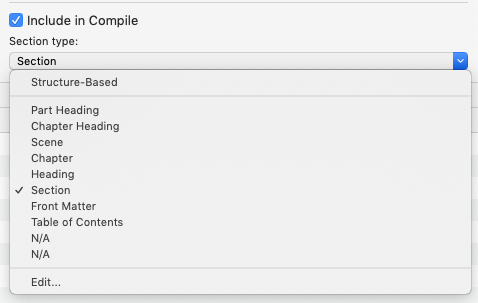
The section type of the title page is set as Section. Other documents may well also be set as Section, but this document needs special treatment – different from the rest. I need a new Section type …
Setting up a new Section type
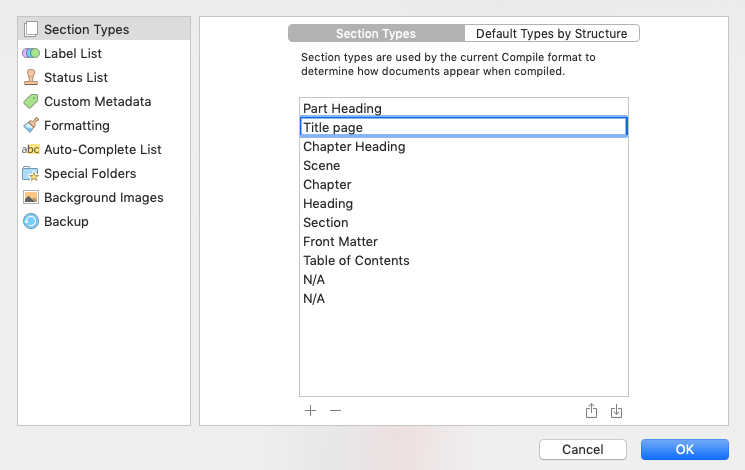
The process is straightforward.
- Click on Edit … to open up the Section Types pane.
- Hit on the + sign to create a new section type and call it a Title page.
- Click OK, and then select that section type in the Inspector pane for this title page.
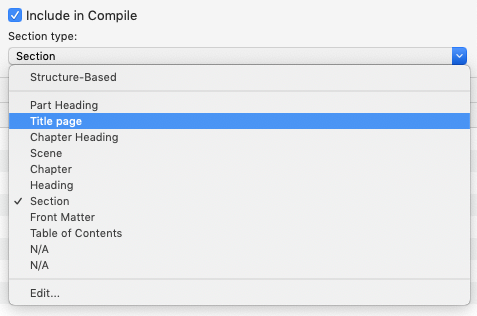
Assigning section layouts
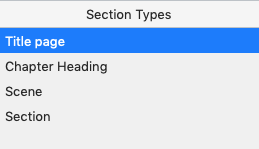
Having set up this new section type, I need to assign a section layout to it.
- Select File / Compile and make sure the PDF format is highlighted.
- Click on Assign Section Layouts…
My new style ‘Title page’ is highlighted.
I now choose which of the options to assign to this section type. As you move your cursor down the screen, at the top right-hand corner of a rectangle, a pen appears. This indicates your option to use/amend this format for your highlighted style. 
Click within the rectangle to select it and then click OK. (Your choice stays highlighted, and this indicates what you’ve successfully selected the layout.)
I’ve chosen this one because it has no heading, and there’s a page break before it; so my title page will be on a new page.
If you’re not sure, choose whatever you think might work, export it and see if the result is as you hoped. If it’s not, try again.
Having made that one change, test it by clicking on Compile.
I overwrite my previous version of the PDF but the software warns me, and I choose to Replace.
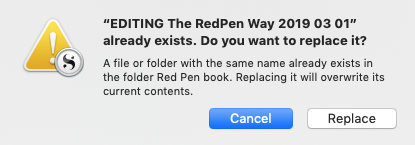
Making progress, one change at a time
The PDF reveals that I have solved my first problem. I no longer have the document title ‘Title Page’ appearing on my title page. Hoorah!
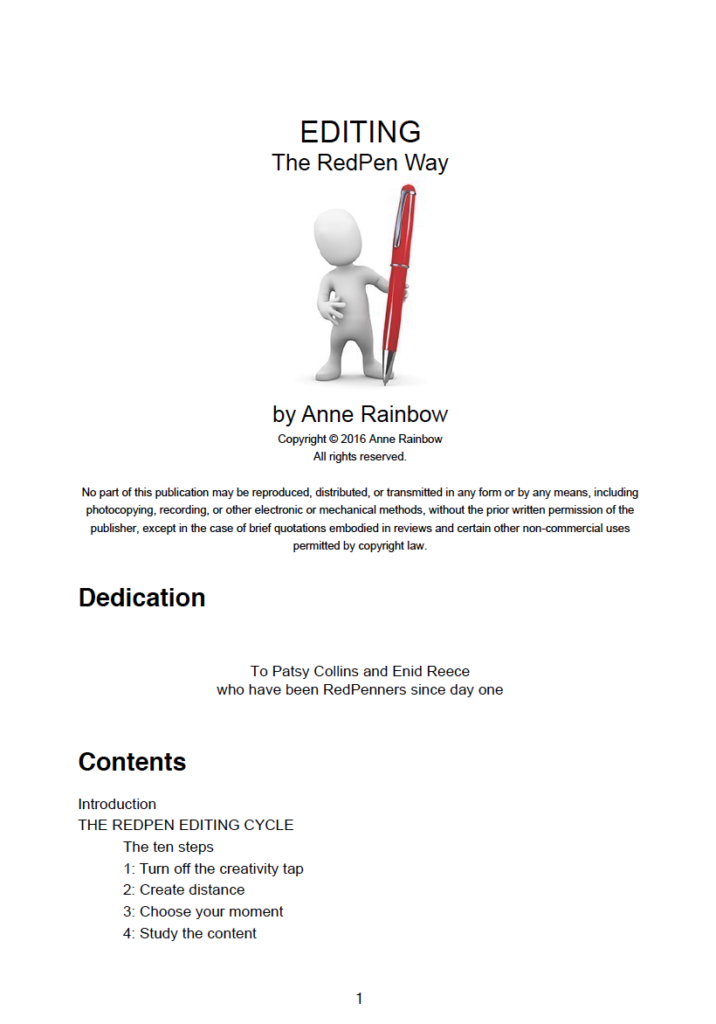
To solve the next ‘problem’, that of having the Dedication and Contents on their own pages, I follow the same process.
- Look at the section types in the Inspector
- Check that the layout assigned is what I want. Fix if necessary …
Assigning more section layouts
Looking at the Inspector pane, my Dedication page, Contents, and several others ahead of the first chapter of my book all have Section type ‘section’.
I select file / Compile, make sure the PDF format is selected and then select Assign Section Layouts again. A title page is still highlighted so I change this, highlighting Section instead. I then choose the option which will give me a new page and a title.
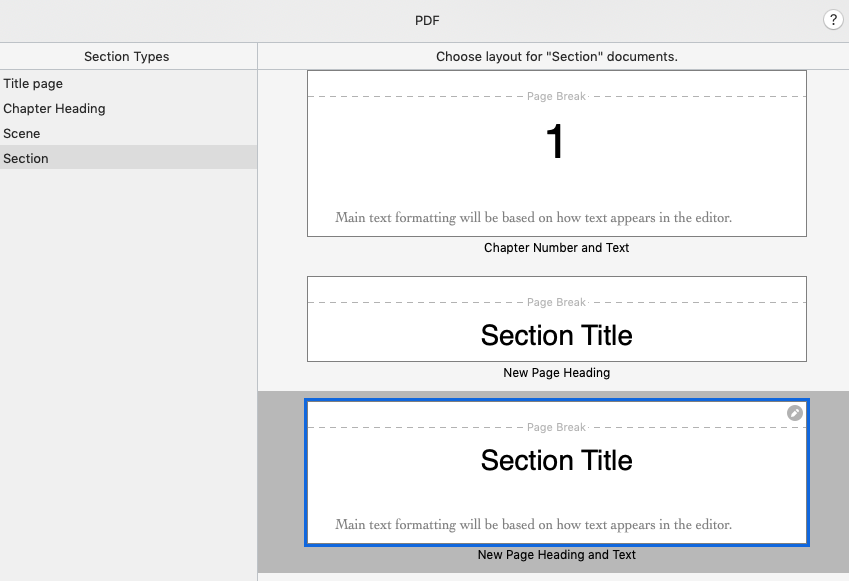
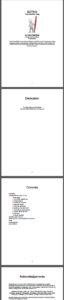 Net result: my initial few pages are paginated how I want them.
Net result: my initial few pages are paginated how I want them.
Excellent! But, we are not home and dry yet.
I still have another 46 pages to check … but how I fix things there, we can discuss next week.
Meantime …
Questions about Scrivener? Need a helping hand? Want a demo?
To watch me go through the compile process, or to ask any questions, book a Simply Scrivener Special.
To help me to prepare, you could also complete this short questionnaire.
The Scrivener Virgin blog is a journey of discovery:
a step-by-step exploration of how Scrivener can change how a writer writes.
To subscribe to this blog, click here.
Also … check out the Scrivener Tips
on my ScrivenerVirgin Facebook page.


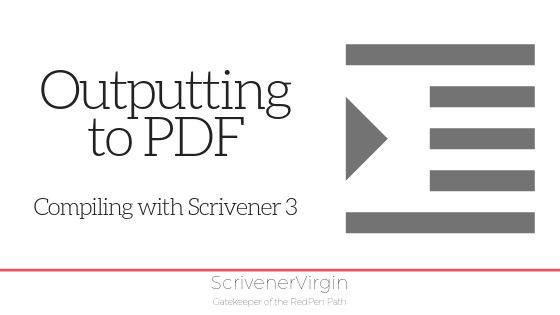
Mary Jean
1 April 2019 at 12:06Howdy Anne!
I’ve been reading through your blog posts and they’ve seem to be very helpful to me. Especially I’m just starting to use scrivener. Ms word has been very difficult to use but I have found Scrivener!
Thanks to you who give tips to make our writing lives easier!
Cheers!
Anne Rainbow
1 April 2019 at 12:35Good, I’m glad you are finding this useful. Don’t forget to go to the ScrivenerVirgin facebook page – there’s a daily tip there. Also, if you have any questions, come along to a Simply Scrivener Special webinar. 60 mins Q&A. Free!
Ardient Maine
20 March 2019 at 11:30very helpful! Good thing I came across this blog. I love it! Thank you
Anne Rainbow
1 April 2019 at 12:36You are very welcome Ardient. Where in the world are you?