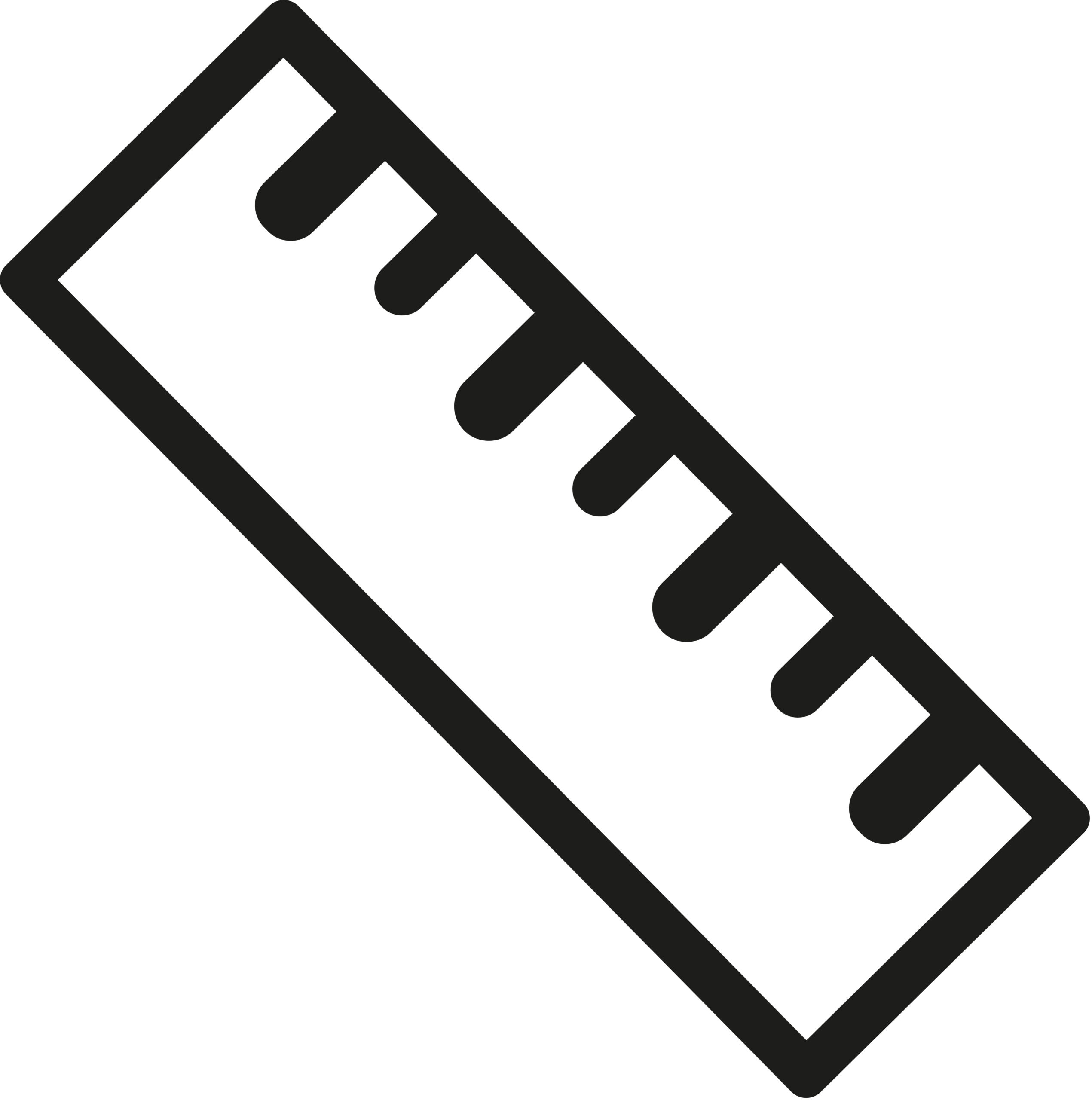
Formatting tools: The ruler
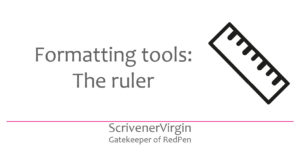 The ruler rules. OK?
The ruler rules. OK?
In Scrivener, you’ll see several rulers.
- In the Scrivener / Preferences / Editing pane, in the Formatting tab
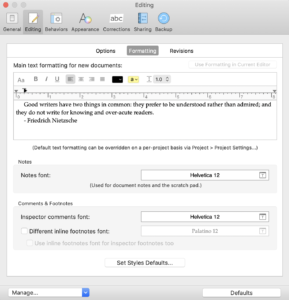
- In the Project / Project Settings pane, in the Formatting tab
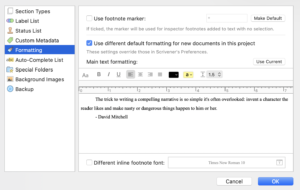
- At the top of the Editing pane (if it’s not hidden!)
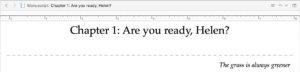
- Within Compile, in the Section layout tab, for each of the section layouts
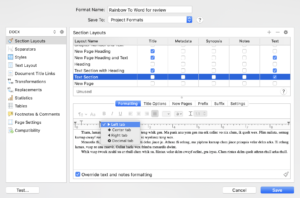
Symbols on the rulers
The symbols on all rulers have the same meanings. They reveal the current settings for indentation and tab stops. Here is an example:
![]()
- The down-triangles at 0 and 6 indicate the left and right indents. This is the amount by which the text is offset from the left and right margin respectively.
- The rectangle at 0.5 represents the indentation for the first line of each paragraph. If you want hanging indents, this rectangle needs to be left of the left indent marker.
- The right-triangle at 1 and at 1.5 are left-align tab stops.
- The diamond at 2.5 is a centre tab stop.
- The circle with a dot in it at 3 is a decimal tab stop.
- The left-triangle at 5.5 is a right-align tab stop.
If some of your material requires a lot of layout control, you might set up the indents and tabs within the Editing pane (just for a single document) and then use As Is for your section type for that document.
Ruler settings
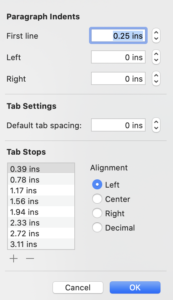 Changing the settings for indentation or tabs is straightforward. You have two choices:
Changing the settings for indentation or tabs is straightforward. You have two choices:
- From within a document, select Format / Paragraph / Tabs and Indents … and complete the Paragraph Indents form with your required values.
- Change the settings on the ruler itself, either within the document or within the Formatting tab of the Compile function.
How do you change the settings on the ruler itself?
- You can move any of the current settings by clicking on them and dragging them along to the new position. The measurement is revealed while you drag so you can be quite precise in your placement.
- You can add a new tab stop by clicking at the required position on the ruler. The default is a left tab. To change that, right click on it and select the tab type you require: centre, right or decimal.
- Deleting a setting: dragging a tab stop so that it coincides with another effectively deletes it. Dragging it beyond the right-hand indent also makes it redundant. However, to delete it altogether, drag it up or down until it disappears.
Which ruler should you be using?
As I explained in an earlier post, there are levels of formatting. The ruler you set will have an effect according to which one you use.
- The ruler settings in the Scrivener / Preferences pane will apply to all new documents in all projects.
- The ruler settings in the Project / Project Settings pane will apply to all new documents in this project.
- The ruler settings in the Editing pane will apply to this paragraph in this document, or, if you have selected some text, to the selected text.
- The ruler settings in the Editing Formats pane within Compile will apply to the section type selected.
The rulers in the Editing pane and within Compile are not linked. So you can set onscreen formatting to suit you while working on the manuscript, and set (different) page formatting for outputting purposes.
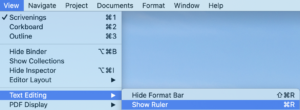 Note that the ruler in the Editing pane can appear at the top of a document, or be hidden.
Note that the ruler in the Editing pane can appear at the top of a document, or be hidden.
- Select View / Text Editing / Show Ruler to reveal it.
- Select View / Text Editing / Hide Ruler to hide it.
Questions? Need a helping hand? Want a demo?
To discuss how best to use rulers in Scrivener, or to ask any questions about Scrivener features, book a Simply Scrivener Special.
To help me to prepare, you could also complete this short questionnaire.
The ScrivenerVirgin blog is a journey of discovery:
a step-by-step exploration of how Scrivener can change how a writer writes.
To subscribe to this blog, click here.
Also … check out the Scrivener Tips
on my ScrivenerVirgin Facebook page.


No Comments