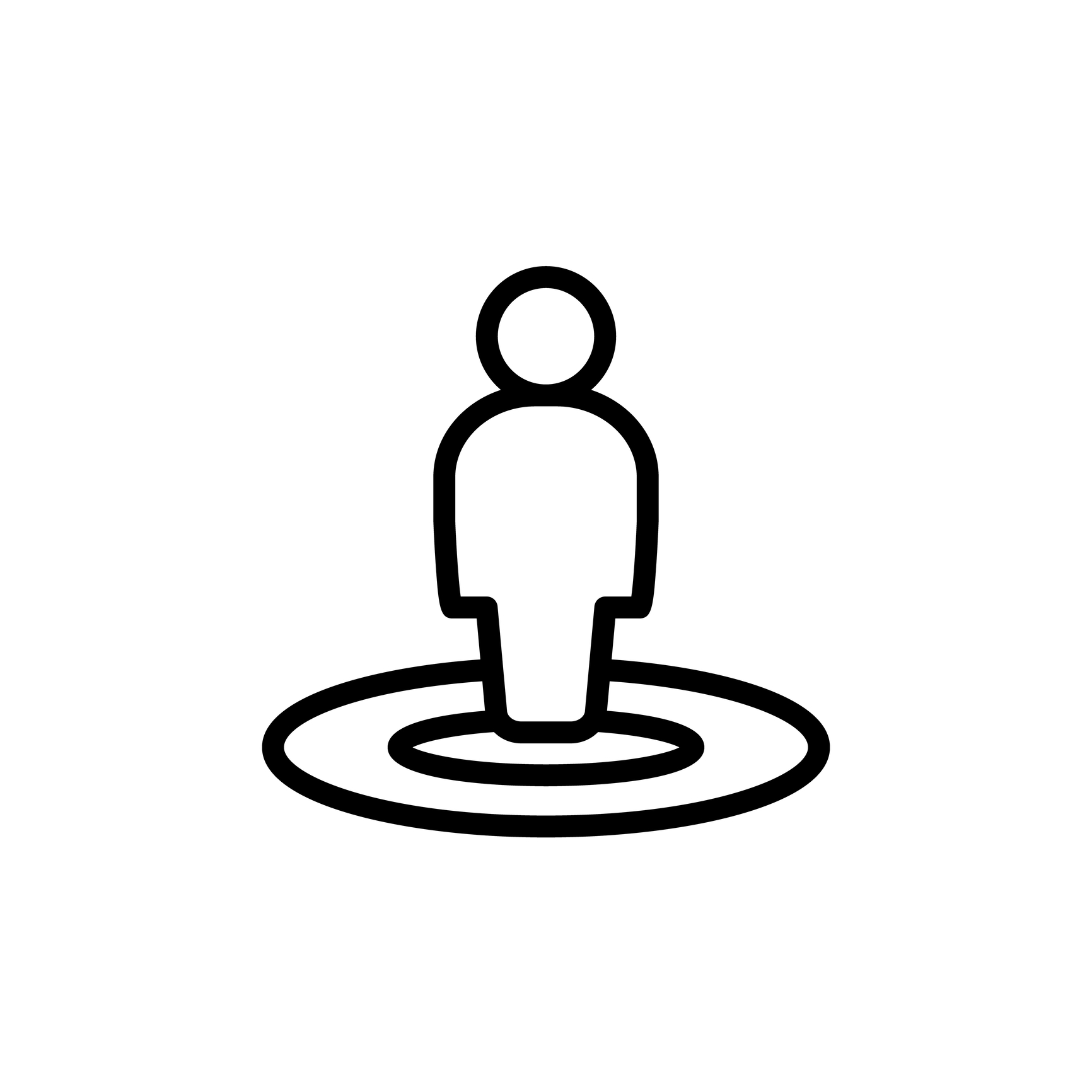
Placeholders: Statistics as a Document Variable
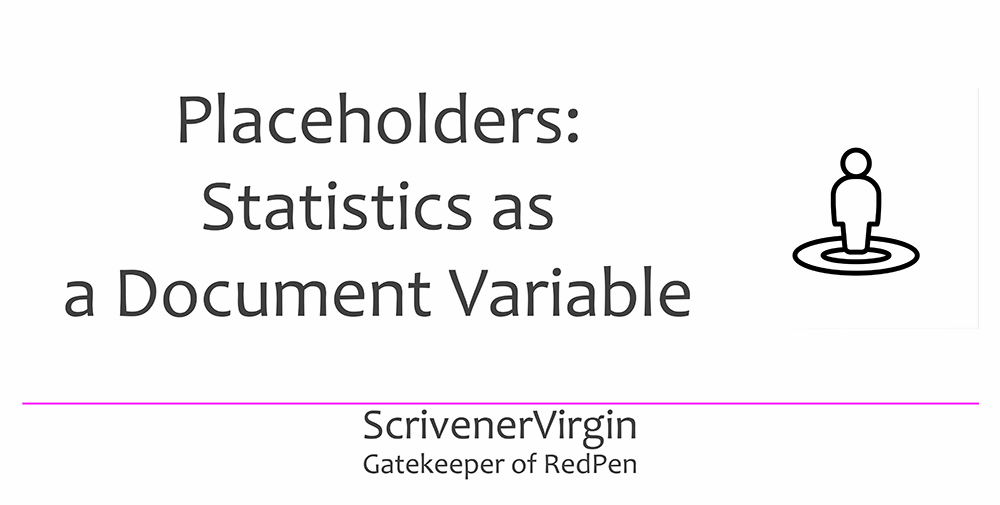 This is the fourth of several blog posts which focus on Document Variables. In the previous three:
This is the fourth of several blog posts which focus on Document Variables. In the previous three:
- Placeholders: Introduction to Document Variables considered the extent of these placeholders and provided an introduction to this topic
- Placeholders: Title as a Document Variable looked at Title and ParentTitle
- Placeholders: Label, Status, Keywords and Synopsis explained these four most important meta data items and how to include them in a compile …
… and now it’s the turn for Statistics. I already looked at the Statistics group of placeholders in this blog post.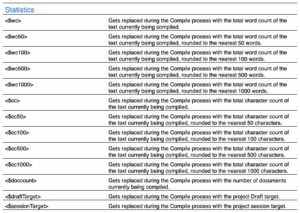
Here, though, we focus on statistics as document variables – relating to a document rather than the manuscript.
Statistics as document variables
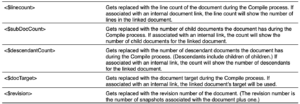
Linecount as a document variable
Scrivener’s interpretation of ‘line count’ is different from that used in Word. Instead of every physical line, a ‘line’ is a paragraph.
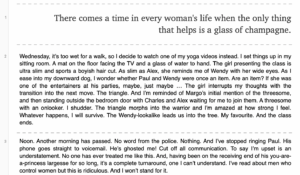
When this chapter is compiled, those line numbers do not appear in the output file. If I use Word to apply line numbers to the same text, this is the result.
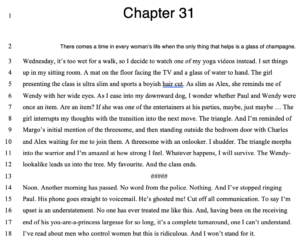
So, having established that difference, if you still want to know how many ‘lines’ there are in a Scrivener document, <$linecount> will provide that information. (I inserted the necessary text ahead of the first word of scene 2.)
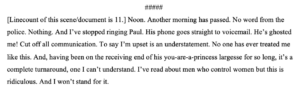
Right now, I’m trying to imagine a reason for having this information … if you can think of a circumstance, let me know?
SubDocCount as a document variable
Documents can be grouped within other documents or folders and SubDocCount can tell you how many exist within this one.
The extract from the Binder of my Scrivener project for my Editing the RedPen Way: 10 Steps to Successful Self-Editing reveals the contents of section 4: Study the content.
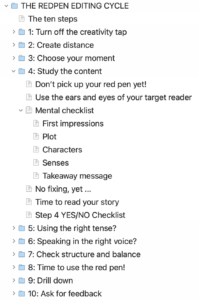 For folder ‘4: Study the content’, the SubDocCount is 6.
For folder ‘4: Study the content’, the SubDocCount is 6.- Within that folder, the SubDocCount for ‘Mental checklist’ is 5.
Why might you need this placeholder?
My first thought is that you might want to number the sections and give also how many sections there are altogether.
For my ‘Study the Content’ to be labelled Section 4 of 10, where Scrivener is set up to number the sections automatically, and the SubDocCount of my folder ‘THE REDPEN EDITING CYCLE’ provides the magic number 10.
Slight problem – that document ‘The ten steps’ would make the count 11 … but I could avoid that problem by putting that text within the folder, although that breaks on of my ‘rules’ – no text in folders …!
I consulted Gwen Hernadez, THE expert on Scrivener, and she offered another possibility. Maybe a writer, aiming to create balance within a book, during the development stages, might include this information when they compile. This could be achieved by including the placeholder as a title suffix.
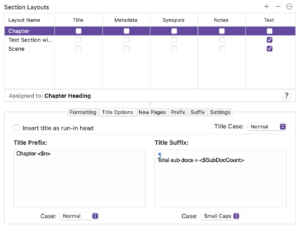
This is the result …
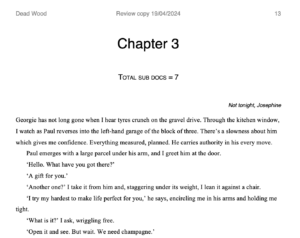
While playing with this, I couldn’t resist changing the case of the title suffix to ‘Small caps’. And, on the Formatting tab, I reduced the font size from 48 down to 12 …
Sometimes, it crosses my mind: Scrivener provides so much flexibility, so many choices, you can spend far too much time titivating your manuscript rather than actually writing?
Now where was I? Oh yes …
DescendantCount as a document variable
The DescendantCount goes further than SubDocCount. It counts all the documents beneath this one together with any beneath those and so on.
For the folder ‘4: Study the content’, Descendant Count is 6 + 5 = 11.
Anyone who has used these … please let me know how/why so I can share your experience with my readers!
DocTarget as a document variable
It’s seven years since I last blogged about document targets. At that time, I was heavily involved in writing a new novel each November during NaNoWriMo (National Novel Writers Month).
Once I’d transitioned from being a pantser to a plotter, my strategy, ahead of November 1 when the event kicked off for real, was to create 100 scenes (documents), each with a target of 500. For each scene, during September/October, I wrote a synopsis. These synopses are not included in the word count, so this level of preparation didn’t count as writing. I wasn’t cheating! But if, prompted by whatever I’d dreamt up as a synopsis, I could write 500 words once we were in November, by the 30th, I could hit my goal of 50,000 words. Easy!
This is how those synopses appear on the Corkboard.
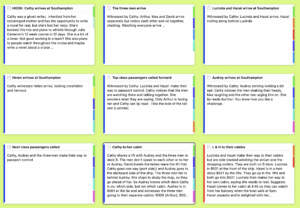
Setting a target for a document is straightforward and it then appears, with your progress at the base of the Editing pane.
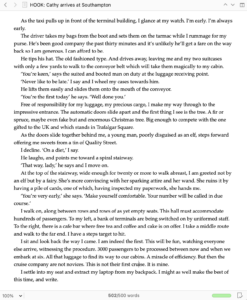
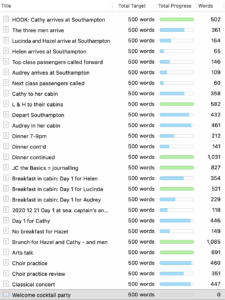 The DocTarget placeholder could be included in a printout of the initial draft of a novel, so you could see where, maybe, more was needed, or where you needed to cut back a bit.
The DocTarget placeholder could be included in a printout of the initial draft of a novel, so you could see where, maybe, more was needed, or where you needed to cut back a bit.
That’s assuming that scene lengths all ought to be exactly 500 words.
Which is silly.
However, where it was much more useful was in Outliner view.
The progress bar indicated progress (!) and, in particular, identified which scenes had yet to be tackled – those with an empty bar. In my example, it’s the scene called ‘Welcome cocktail party’.
As with the other Statistics placeholders, if you are using this, do let me know, so we can share good practice …
Revision as a document variable
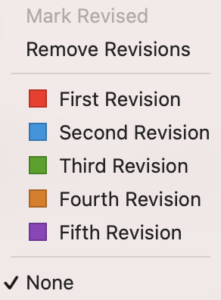 Now this is an interesting one! Scrivener offers a Revision Mode via the Format menu. There are five revision modes, identified by colour. Having set the Revision Mode, when you add material, the colour of the text matches the revision mode. So, you can see the changes …
Now this is an interesting one! Scrivener offers a Revision Mode via the Format menu. There are five revision modes, identified by colour. Having set the Revision Mode, when you add material, the colour of the text matches the revision mode. So, you can see the changes …
I explain how this might form part of your editing process here, but the placeholder approach is entirely different.
The Revision placeholder relies on you taking snapshots every time you revise a document. And the revision number is the number of snapshots taken. If you’ve not delved into snapshots yet, read this blogpost …
In discussing this particular placeholder with Gwen Hernandez, she revealed that she does use snapshots consistently, so this statistic can provide her with useful information. I don’t, so I tend simply to name my file with a revision number after I’ve completed a major stage such as getting a draft ready to share with beta readers.
Gwen also raised the point that it could be interesting to see which documents/scenes have the most revisions and that it’s most likely, for a novel writer, to be the earlier scenes where, while you are writing, you are still feeling your way into a story. You could also compare one novel ‘profile’ of revisions with another to confirm this – or perhaps hope to see that you improve with each novel you write.
This is probably another example of a feature Scrivener offers, which leads you down a sidestreet, when you really ought just to be writing! However, if there is anyone out there making great use of any of the placeholders in this blogpost, rather than just playing with them, like I have been while researching for this blogpost, please let me know!
Questions about Scrivener?
Need a helping hand with placeholders?
Want a demo? Book a Simply Scrivener Special session at a time to suit you.
And, if you need a steer on self-editing,
check out my RedPen Editing courses.
Join RedPen Editing for a free 5-day editing taster course.
Did you notice?
No adverts.
An uninterrupted read.
To thank me for posting this blog
and helping you, you could always
buy me a virtual cup of coffee!
The ScrivenerVirgin blog is a journey of discovery
To subscribe to this blog, a step-by-step exploration
of how Scrivener can change how a writer writes, click here.
Also … check out the Scrivener Tips
on my ScrivenerVirgin Facebook page.
Not yet using Scrivener?
Click here to download your free trial.



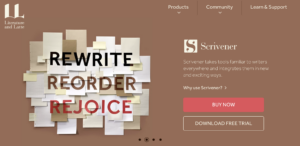
No Comments